Wie übertrage ich zu Windows 8.1 wenn die Verbindung blockiert ist oder es eine Zeitüberschreitung gibt?
Wenn PhotoSync auf Ihrem Telefon oder Tablet nicht in der Lage ist, zu Ihrem Windows 8.1 Computer zu übertragen, kann das an den Einstellungen des Netzwerkadapters in Windows 8.1 liegen. Wenn das Netzwerk so eingestellt ist, dass es sich wie ein öffentliches Netzwerk verhält, lässt es zwar Verbindungen ins Internet zu, verweigert aber Verbindungen zu anderen Geräten innerhalb des gleichen Netzwerkes aus Sicherheitsgründen.
Die folgenden Schritte zeigen, wie Sie herausfinden, ob Ihr Netzwerk eine Verbindung zu anderen Geräten im gleichen Netzwerk erlaubt und wie Sie die Netzwerkeinstellungen ändern, falls das nicht der Fall ist.
Wischen Sie vom rechten Bildschirmrand, und tippen Sie dann auf Einstellungen. Verwenden Sie eine Maus, zeigen Sie in die rechte obere Ecke und ziehen den Mauszeiger dann nach unten. Es folgt ein Klick auf Einstellungen.
Seitenleiste in Windows 8.1
In den PC-Einstellungen klicken Sie auf Netzwerk, um die Netzwerk-Einstellungen anzuzeigen.
PC-Einstellungen
Wählen sie rechts den Namen Ihres Netzwerkes unter Verbindungen aus.
Netzwerk-Einstellungen
Unter der Überschrift Geräte und Inhalte suchen ändern Sie den Schalter auf Ein, wenn Sie Ihr Netzwerk zu einem Privaten Netzwerk machen wollen. Durch die Einstellung können andere Geräte im gleichen Netzwerk Ihren PC finden und mit dem PC kommunizieren.
Netzwerktyp ändern bei Windows 10
Was viele Anwender vielleicht gar nicht wissen, unter Windows gibt es nicht nur einen Netzwerktyp. Und damit sind jetzt nicht das kabelgebundene LAN oder das drahtlose WLAN gemeint. Es handelt sich hierbei um die Unterscheidung, ob man sich mit seinem Rechner in einem privaten Netzwerk oder einem öffentlichen Netzwerk befindet. Natürlich bestehen zwischen beiden Netzwerktypen einige Unterschiede, was das Verhalten des Rechners im jeweiligen Netzwerk angeht.
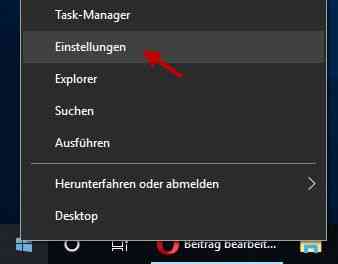
Auf diese Unterschiede möchte ich in dieser Anleitung näher eingehen und auch zeigen, wie man unter Windows 10 den Netzwerktyp ändern kann, denn eine einmal getroffene Entscheidung kann natürlich jederzeit angepasst werden.
Welches Netzwerkprofil für welches Einsatzgebiet?
Öffentliches Netzwerk = Standardmäßig wird der Standorttyp des öffentlichen Netzwerks allen neuen Netzwerken zugewiesen, wenn sie zum ersten Mal verbunden werden. Ein öffentliches Netzwerk gilt als mit der Welt geteilt, ohne Schutz zwischen dem lokalen Computer und jedem anderen Computer. Daher sind die mit dem öffentlichen Profil verbundenen Regeln der Windows-Firewall die restriktivsten. Dies verhindert, dass die folgenden Anwendungen und Dienste funktionieren: PlayTo, Dateifreigabe, Netzwerkerkennung und automatische Einrichtung von Netzwerkdruckern, Fernsehern und anderen Geräten.
Privates Netzwerk = Ein privater Netzwerkstandorttyp kann für Heim- oder kleine Büronetzwerke sein, oder wenn Sie die Personen und Geräte im Netzwerk kennen und ihnen vertrauen. Mit dieser Einstellung kann Ihr PC eine Verbindung zu einer Heimnetzgruppe und zu Geräten im Netzwerk herstellen, z. B. zu Druckern.
Domänennetzwerk = Der Domänennetzwerk-Standorttyp wird erkannt, wenn der lokale Computer Mitglied einer Active Directory-Domäne ist und der lokale Computer sich über eine seiner Netzwerkverbindungen bei einem Domänencontroller für diese Domäne authentifizieren kann.
Öffentliches Netzwerk oder privates Netzwerk?
Generell ist ein privates Netzwerk natürlich sicherer als ein öffentliches Netzwerk. Deshalb ist der eigene Rechner in einem öffentlichen Netzwerk nicht sichtbar. Anders sieht es im privaten Netzwerk aus. Hier kann man den Rechner im Netzwerk sehen und über entsprechende Freigaben z.B. Daten austauschen oder einen Drucker freigeben und gemeinsam nutzen.
Netzwerktyp ändern – So gehts
Während der Installation von Windows 10 wird der Netzwerktyp bereits festgelegt. Die Einstellung lässt sich aber jederzeit ändern und an die eigenen Bedürfnisse anpassen. Und das funktioniert folgendermaßen:
Durch einen Rechtsklick auf das Windows-Logo in der Taskleiste öffnet sich ein Menü mit verschiedenen Optionen rund um Windows. Die Option, die uns aktuell interessiert trägt den Titel Einstellungen.
Ein Klick darauf mit der linken Maustaste führt uns zum nächsten Fenster:
Nachdem sich das Fenster mit den Windows-Einstellungen geöffnet hat, sollte es so aussehen, wie auf meinem Screenshot hier. Den für uns interessanten Bereich habe ich schon mal im Bild markiert: Netzwerk und Internet.
Ein Klick darauf führt uns ins nächste Fenster:
In diesem Fenster hat man die Wahl zwischen verschiedenen Optionen auf der linken Fensterseite. Die müssen uns aktuell aber nicht interessieren, da wir direkt auf der richtigen Seiten gelandet sind, nämlich der Seite Status – Netzwerkstatus. Hier kann man z.B. sehen, das mein Notebook über einen Linksys-Router mit dem Internet verbunden ist und das der Netzwerktyp ein Privates Netzwerk ist.
Unterhalb dieser Informationen gibt es die Option: Verbindungseingenschaften ändern. Ein Klick darauf bringt uns weiter.
Wie man in diesem Fenster sehen kann, werden die beiden Netzwerktypen angezeigt und noch mal erläutert, worin die Unterschiede bestehen. Bei mir ist als Netzwerktyp, oder hier heißt es ja Netzwerkprofil, Privat eingestellt. Das könnte ich jetzt mit einem Klick ändern.
So einfach lässt sich jederzeit der Netzwerktyp bei Windows 10 ändern. Wer allerdings auf Netzwerkfreigaben und Datenaustausch im Netzwerk verzichten kann, sollte als Netzwerktyp ruhig Öffentlich wählen. Das erhöht wieder etwas die Sicherheit.
ᐅ Netzwerkverbindungen herstellen in Windows
Netzwerkverbindungen herstellen in Windows

Gepostet von Tom Reichardt am 24.08.2022
Mit Ihrem Computer oder Laptop können Sie Netzwerkverbindungen herstellen. Anschließend sind Sie unter anderem dazu in der Lage, im Internet zu surfen oder untereinander Daten auszutauschen. Wir zeigen Ihnen, wie Sie sich mit einem Netzwerk verbinden, aktive Verbindungen anzeigen oder sie zurücksetzen.
Wie kann man in Windows Netzwerkverbindungen herstellen?
Möchten Sie Netzwerkverbindungen herstellen, haben Sie bei einem Windows-Computer die Wahl zwischen Ethernet oder WLAN. In beiden Fällen ist die Einrichtung einfach und schnell abgeschlossen.
Ethernet (kabelgebundene LAN-Verbindung)
Eine Möglichkeit, sich mit einem Netzwerk zu verbinden, ist die Nutzung von Ethernet. Dabei handelt es sich um eine kabelgebundene LAN-Verbindung (Ethernet-Patchkabel). Sie ist direkt zwischen zwei Computern, oder mit einem Router möglich.
Heutzutage verfügt der Großteil aller Router über einen integrierten DHCP-Server. Er verwaltet Geräte und IP-Adressen automatisch, sodass Sie sich um nichts weiter kümmern müssen.
Und so stellen Sie eine Netzwerkverbindung mit Ethernet (LAN) her:
Nehmen Sie das Ethernet-Patchkabel und stecken Sie das eine Ende in die Ethernet-Anschlussbuchse Ihres Computers. Das andere Ende des Kabels stecken Sie in den anderen Computer, oder aber in Ihren Router.
Möchten Sie jetzt in Windows 10 ein Netzwerk herstellen, erfolgt der Vorgang in der Regel automatisch. Unten rechts erhalten Sie die Information „Verbunden“, sobald das Netzwerk steht. Dennoch zeigen wir Ihnen im Folgenden alle einzelnen Schritte:
Nachdem Sie Ihren Computer mit dem Ethernet-Kabel verbunden haben, drücken Sie die Tastenkombination „Windows-Taste + i“. Wählen Sie „Netzwerk und Internet“ und klicken Sie in der linken Auswahl auf „Ethernet“. Hier sind alle verbundenen und nicht verbundenen Ethernet-Adapter aufgeführt. Klicken Sie auf einen Eintrag, erhalten Sie weitere Informationen und Konfigurationsmöglichkeiten. Hier haben Sie unter anderem die Möglichkeit, IP-Einstellungen vorzunehmen. Des Weiteren können Sie in Windows 10 ein öffentliches Netzwerk in ein privates ändern.
WLAN Netzwerkverbindung
Viele kleinere Geräte wie Laptops verfügen mittlerweile über keinen LAN-Anschluss mehr. Stattdessen können Sie in Windows 10 eine Netzwerkverbindung herstellen, indem Sie WLAN (Wireless LAN) nutzen. Hiermit sind Sie dazu in der Lage, unkompliziert kabellose Netzwerkverbindungen herzustellen.
Voraussetzung: Ihr Gerät verfügt über ein entsprechendes WLAN-Modul, oder über eine WLAN-Karte.
Stellen Sie sicher, dass das WLAN bei Ihrem Gerät aktiv ist. Dazu klicken Sie unten rechts in der Taskleiste auf das kleine Netzwerksymbol. Hier muss der WLAN-Button blau hinterlegt sein. Falls nicht, klicken Sie darauf. Jetzt macht sich Windows auch schon auf die Suche nach verfügbaren WLAN-Netzwerken in der Umgebung. Möchten Sie beispielsweise in Windows 10 eine Internetverbindung herstellen, klicken Sie den gewünschten Router in Ihrer Nähe an. Mit einem Klick auf „Verbinden“ werden Sie (falls erforderlich) dazu aufgefordert, den Sicherheitsschlüssel des Netzwerkes (WPA-Schlüssel) einzugeben. Ist das erledigt, klicken Sie auf „Weiter“. Sie erhalten eine Benachrichtigung, sobald Windows mit dem Router bzw. Netzwerk verbunden ist.
Tipp: Möchten Sie auch zukünftig Netzwerkverbindungen mit mehreren verschiedenen Netzwerken herstellen? In diesem Falle müssen Sie sich nicht jedes Mal aufs Neue verbinden. Es ist lediglich eine einmalige Einrichtung erforderlich. Erkennt das Betriebssystem ein bekanntes WLAN in der Nähe, wird automatisch eine Verbindung hergestellt.
Weitere Einstellungs- und Freigabeoptionen in Windows 10
Netzwerkverbindungen herzustellen, ist eine Sache. Zusätzlich erhalten Sie Zugriff auf weitere Einstellungs- und Freigabeoptionen, nachdem Sie eine Verbindung hergestellt haben.
Drücken Sie die Tastenkombination „Windows-Taste + i“. Wählen Sie „Netzwerk und Sicherheit“ aus, danach klicken Sie in der linken Übersicht auf „Status“. Hier sind sämtliche Informationen zu Ihren Netzwerkverbindungen (LAN und WLAN) aufgeführt, die Sie hergestellt haben.
Hier haben Sie unter anderem folgende Möglichkeiten:
Ändern der Adapteroptionen, um bestimmte Einstellungen vorzunehmen.
Netzwerk- und Freigabecenter – hier legen Sie fest, welche Dateien, Ordner und Laufwerke innerhalb eines Netzwerkes freigegeben und geteilt werden sollen.
Netzwerkproblembehandlung, mit der Sie bestimmte Probleme analysieren und diagnostizieren.
Zusätzlich können Sie in den Einstellungen ein Netzwerk löschen. Dazu gehören beispielsweise alte Verbindungen aus der Vergangenheit, die Sie längst nicht mehr verwenden.
Aktive Netzwerkverbindungen anzeigen
Möchten Sie Ihre Netzwerkverbindungen anzeigen, gehen Sie wie folgt vor:
Drücken Sie die Tastenkombination „Windows-Taste + i“. Klicken Sie danach auf die Option „Netzwerk und Internet“ und wählen Sie in der linken Auswahlliste "Status“ In der Übersicht können Sie alle aktiven (aktivierten) Netzwerkverbindungen in Windows 10 anzeigen und einsehen.
Alternativ klicken Sie mit der rechten Maustaste auf den Windows-Startbutton. Danach wählen Sie die Option „Netzwerkverbindungen“ aus.
Für eine vollständige Übersicht inkl. der deaktivierten Netzwerkverbindungen gehen Sie wie folgt vor:
Drücken Sie die Tastenkombination „Windows-Taste + R“, um den Ausführen-Dialog zu öffnen. Jetzt geben Sie den Befehl ein und klicken auf „OK“, oder drücken die „Enter-Taste“. In der öffnenden Übersicht werden jetzt alle vorhandenen Netzwerkverbindungen in Windows angezeigt. Auch hier stehen verschiedene Konfigurationsmöglichkeiten zur Auswahl.
Alternative: Netzwerkverbindungen in der Eingabeaufforderung (CMD) anzeigen
Auch in der klassischen Eingabeaufforderung (auch als CMD bekannt) können Sie bei Bedarf alle Netzwerkverbindungen anzeigen. Dazu gehen Sie folgendermaßen vor:
Drücken Sie die Tastenkombination „Windows-Taste + R“, um den Ausführen-Dialog zu öffnen. Geben Sie „cmd“ ein und klicken Sie auf „OK“. Im CMD geben Sie jetzt den Befehl „netstat -ao“ ein und drücken direkt im Anschluss die „Enter-Taste“.
Zugegebenermaßen ist diese Alternative für fortgeschrittene Computer-Nutzer und Profis geeignet. Doch sie ist hervorragend geeignet, um sämtliche TCP- und UDP-Netzwerkverbindungen mittels CMD zu ermitteln. Auf diesem Wege entdecken Sie beispielsweise unerwünschte Verbindungen, die durch Schadsoftware wie Trojaner hergestellt wurden.
Netzwerkverbindungen wiederherstellen und zurücksetzen
Kommt es beim Surfen im Internet oder bei Datenübertragungen zu Problemen? In diesen Situationen kann es hilfreich sein, die Netzwerkverbindungen zurückzusetzen.
Drücken Sie die Tastenkombination „Windows-Taste + i“, um in die Einstellungen zu gelangen. Im Einstellungsfenster wählen Sie „Netzwerk und Internet“ Scrollen Sie ganz nach unten, finden Sie im Bereich „Erweiterte Netzwerkeinstellungen“ als letztes die Option „Netzwerk zurücksetzen“. Klicken Sie darauf. Im letzten Schritt werden Sie über alle enthaltenen Vorgänge dieser Option informiert. Zum Zurücksetzen aller Netzwerkverbindungen klicken Sie jetzt auf „Jetzt zurücksetzen“, um den Vorgang abzuschließen. Jetzt kann es einen Moment dauern, bis alle Schritte erledigt sind. Zusätzlich startet das System neu.
Möchten Sie einige Funktionen der Netzwerkverbindungen wiederherstellen? Hierfür öffnen Sie die Windows-Eingabeaufforderung CMD:
Drücken Sie die „Windows-Taste“ oder klicken Sie in der Taskleiste unten links auf den „Startbutton“. Geben Sie jetzt den Befehl „cmd“ ein, erscheint in der Ergebnisliste der Eintrag „Eingabeaufforderung“. Wählen Sie rechts davon die Option „Als Administrator ausführen“
Jetzt können Sie zum Wiederherstellen der Netzwerkverbindungen folgende Befehle verwenden:
























Leave a comment