Windows 10: WLAN einrichten
In Windows 10 ist es kinderleicht, eine WLAN-Verbindung zwischen Ihrem Gerät und einem WLAN-Netzwerk einzurichten. Wir zeigen, wie's geht.
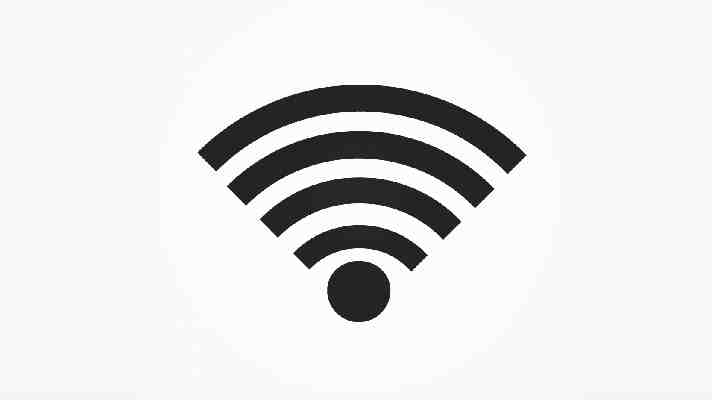
Mit einem einer drahtlosen Internetverbindung können Sie auch komplett ohne Kabel online sein. Einzige Voraussetzung dafür ist ein WLAN-fähiges Gerät und ein entsprechend bereitgestelltes Netzwerk. Windows 10 unterstützt Sie bei der Einrichtung, sodass Sie sich kaum um etwas kümmern müssen.
Voraussetzung: Ist mein Gerät WLAN-fähig?
Nicht alle Geräte können sich mit einem WLAN-Netzwerk verbinden. Desktop-Rechner sind in der Regel nicht dazu gedacht und häufig auch nicht in der Lage, sich drahtlos mit einem Router zu verbinden. Sie sollten daher per LAN angeschlossen werden. Stellen Sie also zunächst sicher, dass Ihr Gerät über eine entsprechende Schnittstelle verfügt. Bei Laptops und anderen mobilen Geräten können Sie aber meistens davon ausgehen, dass die entsprechende Hardware vorhanden ist. Wenn Sie sich nicht sicher sind, ob Ihr Gerät eine solche Schnittstelle besitzt, können Sie den Geräte-Manager zurate ziehen. Schauen Sie sich dazu einfach unsere Schritt-für-Schritt-Anleitung an.
1. Schritt: Öffnen Sie das Startmenü entweder durch einen Klick auf das Windows-Symbol am unteren linken Bildschirmrand oder über die [Windows]-Taste . geben Sie im Suchfeld "Geräte-Manager" ein und wählen Sie den entsprechenden Eintrag aus. × 2. Schritt: Erweitern Sie den Unterpunkt "Netzwerkadapter". Suchen Sie nach einem Netzwerkadapter, dessen Name darauf schließen lässt, dass eine WLAN-Verbindung hergestellt werden kann. Indikator hierfür sind vor allem die Begriffe "drahtlos", "WLAN" oder "wireless". Dieser Computer verfügt zum Beispiel nicht über einen solchen Netzwerkadapter. ×
Windows 10 mit einem WLAN-Netzwerk verbinden
Auch beim Einrichten der Verbindung mit einem Drahtlosnetzwerk greift Ihnen Windows 10 unter die Arme. Sie müssen sich nur durch ein paar kurze Schritte klicken und das Betriebssystem übernimmt den Rest der Arbeit. Wie das geht, zeigen wir Ihnen in unserer Schritt-für-Schritt-Anleitung.
1. Schritt: Öffnen Sie den Infobereich auf der rechten Seite. Klicken Sie dazu unten rechts auf die Sprechblase. Klicken Sie danach auf "Netzwerk" × 2. Schritt: Falls nicht bereits geschehen, aktivieren Sie den WLAN-Modus. × 3. Schritt: Wählen Sie Ihr gewünschtes Netzwerk aus. Falls Sie das von Ihnen eingerichtete Netzwerk nicht finden können, sind Sie entweder zu weit entfernt oder bei der Einrichtung des Netzwerkes an Ihrem Router ist etwas schiefgelaufen. Klicken Sie auf "Verbinden". × 4. Schritt: Geben Sie nun, falls erforderlich, den passenden Sicherheitsschlüssel (das Kennwort) zu Ihrem WLAN-Netzwerk ein. Klicken Sie dann auf "Weiter". × 5. Schritt: Wenn Sie das korrekte Netzwerk gewählt und das richtige Passwort eingegeben haben, sollte eine Verbindung hergestellt werden. Ihr Gerät ist nun erfolgreich mit dem Internet verbunden. ×
Feedback zum Tipp Feedback zum Tipp × Feedback senden Grund der Kontaktaufnahme Fehler melden Tipp veraltet Sonstiges Deine Mitteilung in einem Satz Bitte geben Sie eine Zusammenfassung ein. Deine ausführliche Mitteilung Bitte geben Sie Ihre Mitteilung ein. Wie dürfen wir Dich bei Nachfragen kontaktieren? Dein Vor- u. Nachname Bitte geben Sie Ihren Namen ein Deine E-Mail-Adresse Bitte geben Sie Ihre E-Mail-Adresse ein. Ungültige Adresse. Absenden Vielen Dank. Ihre Nachricht wurde erfasst. Schließen
So aktivieren Sie WiFi auf dem PC ➡️ ➡️ Creative Stop ▷ ➡️
Wie aktiv W-Lan im PC. Sie haben sich gerade einen neuen Laptop gekauft und fühlen sich dort wohl. Es scheint auch viel schneller zu sein als die PCs, die Sie bisher hatten. Es gibt jedoch ein Problem: Es kann keine Verbindung zu Ihrem Wi-Fi-Netzwerk herstellen. Der PC scheint WLAN-Netzwerke nicht zu erkennen und sucht nun nach einer Lösung in So aktivieren Sie W-Lan auf deinem PC.

In den folgenden Zeilen zeige ich Ihnen die gängigsten Verfahren zum Aktivieren der Netzwerkkarte in Laptops und Desktop-PCs, damit Sie die Möglichkeit haben, eine Verbindung herzustellen Internet ohne umständliche und sperrige Kabel.
Ich sage Ihnen sofort, dass es keine einzige Möglichkeit gibt, Wi-Fi auf Ihrem PC zu aktivieren, sondern dass alles von Ihrem Gerät abhängt: Bei einigen tragbaren PCs kann es beispielsweise erforderlich sein, einen Hebel zu bewegen oder eine spezielle Taste zu drücken, bei anderen Möglicherweise müssen Sie eine Tastenkombination auf dem drücken Tastatur.
So aktivieren Sie WiFi auf dem Laptop
Sie besitzen also einen tragbaren PC und können bei Kompromissen immer noch nicht herausfinden, wie Sie Wi-Fi einschalten und schließlich problemlos im Internet surfen können. Wie ich bereits erwähnt habe, gibt es viele Methoden, um einzugreifen.
Möglicherweise muss Ihr Laptop-PC-Modell einen Hebel bewegen oder eine physische Taste drücken, eine Tastenkombination drehen oder die Netzwerkkarte erneut aus dem Internet aktivieren OS.
Ich empfehle Ihnen, die Vorgänge in der genauen Reihenfolge zu testen, in der Sie sie auflisten, und nach jedem Test zu überprüfen, ob Sie über das entsprechende Betriebssystemmenü unten rechts (in der Nähe der Uhr) eine Verbindung herstellen können, wenn Sie sie verwenden Windowsoder oben rechts, wenn Sie verwenden MacOS o Linux.
Physischer Schalter / Knopf
Bei einigen bekannten Marken von Notebooks (ASUS, Toshiba, Olivetti, Acer, HP) gibt es häufig eine echte, um das Ein- und Ausschalten der drahtlosen Netzwerkkarte zu verwalten Schiebeschalter oder dedizierte Taste : beide sind normalerweise durch das Vorhandensein von a gekennzeichnet Antennensymbol de parabel oder ein «stilisierter» PC, der ein Signal aussendet, oder durch die Wörter Wi-Fi, WiFi, drahtlos oder sogar rot.
Ich kann nicht sicher sagen, welche Form oder Position jeder Schalter hat, da dies von Laptop zu Laptop unterschiedlich ist, aber ich kann Ihnen Richtlinien geben, die Ihnen helfen können.
Acer Laptops - In der Regel sind die Notebooks dieses Herstellers mit einem ausgestattet dedizierte Taste mit einem Parabel- / Antennensymbol, das sich unten rechts, links (in einem blauen Kreis), entsprechend dem Ziffernblock oder im oberen Teil der Tastatur befinden kann. Einige Modelle haben jedoch eine Schiebeschalter an der Vorderkante vorhanden.
Compaq-Laptops - sind mit einem ausgestattet Spezialknopf sehr groß, normalerweise in der Nähe des Netzschalters platziert.
HP Notebooks - habe den dedizierte Taste mit dem Symbol einer Antenne auf der Tastatur oder in Übereinstimmung mit der numerischen Tastatur.
Philips Laptops - Viele Philips Notebook-Modelle verfügen über eine Taste, die durch ein Antennensymbol neben dem Netzschalter angezeigt wird.
Laptops Samsung - sind mit einem ausgestattet Spezialknopfbefindet sich im mittleren Teil der Tastatur.
Toshiba-Laptops - In diesem Fall ändert sich der Wi-Fi-Aktivierungsmodus je nach Modell. Im Allgemeinen finden Sie die dedizierte Taste (markiert mit einem kleinen Antennensymbol) auf der rechten Seite, auf der linken Seite oder in der Nähe des Monitors oder auf einem kleinen Schiebeschalter auf der Vorderseite des Notebooks in der Nähe des Lautstärkereglers.
Sie müssen lediglich die Taste entsprechend Ihrem Laptop-PC-Modell suchen, einmal drücken, einige Sekunden warten und prüfen, ob die Verbindung zum Wi-Fi-Netzwerk hergestellt werden kann.
Bei einigen Laptop-PC-Modellen wird eine Meldung auf dem Bildschirm angezeigt halbtransparente BenachrichtigungDies bestätigt, dass die WLAN-Karte eingeschaltet wurde.
Tastenkombination
Wenn Ihr Notebook-PC beim Einschalten von Wi-Fi nicht mit einer Taste oder einem Schiebeschalter ausgestattet ist, kann dies in einer Tastenkombination zum Drücken "versteckt" sein.
Die betreffende Taste wird normalerweise durch ein blaues Antennensymbol angezeigt und kann durch gleichzeitiges Drücken der Taste aktiviert werden Schlüssel FN (befindet sich normalerweise links neben der Tastatur neben der STRG-Taste).
In dem Bild, das Sie unten sehen, kann die Wi-Fi-Karte beispielsweise nach Drücken der Tasten eingeschaltet werden FN+F8.
In diesem Zusammenhang möchte ich Ihnen allgemeine Anweisungen geben, die auch in diesem Fall je nach Marke Ihres Laptops nützlich sein können.
ASUS-, Dell- und Fujitsu Amilo-Laptops - Wi-Fi kann durch Drücken der Tastenkombination ein- oder ausgeschaltet werden FN+F2.
IBM Laptops - Auf tragbaren PCs dieses Herstellers ist es normalerweise möglich, die Wi-Fi-Verbindung durch Drücken der Tasten zu aktivieren FN+F5.
Philips Laptops und Packard Bell - Auf diesen Laptops können Sie die WLAN-Karte durch Drücken der Tastenkombination aktivieren FN+F1.
Toshiba-Laptops - Auf einigen tragbaren PCs (z. B. der Tecra-Serie) ist es möglich, Wi-Fi durch gleichzeitiges Drücken der Tasten zu aktivieren und zu deaktivieren FN+F8.
Die Kombinationen, die ich gerade gezeigt habe, sind die häufigsten.
Es kann jedoch vorkommen, dass sich die Wi-Fi-Aktivierungstaste auf einer hohen Taste Ihrer Tastatur befindet. Ich lade Sie daher ein, sie sorgfältig zu studieren. Wenn Sie sie gefunden haben, drücken Sie sie zusammen mit der FN-Taste und überprüfen Sie den PC Laptop ist fertig. für den Internetzugang.
Wieder sollten Sie einen sehen Benachrichtigung auf dem Bildschirm Dadurch werden Sie über das Einschalten des Netzwerkadapters informiert.
Windows-Betriebssystemeinstellungen
Wenn Sie Wi-Fi auf Ihrem PC mit den bisher beschriebenen Methoden nicht aktivieren konnten, wurde Ihre Netzwerkkarte (oder die drahtlose Funktionalität) wahrscheinlich über das Betriebssystem deaktiviert. Verzweifeln Sie nicht, denn die Aktivierung ist sehr einfach.
Wenn Sie einen PC mit WindowsKlicken Sie auf die Schaltfläche Home (das Flaggensymbol befindet sich in der unteren linken Ecke des Bildschirms), suchen Sie nach Tafel reisen im Menü, das geöffnet und ausgewählt wird Schalttafel Öffnen Sie in den Suchergebnissen die klassische Windows-Systemsteuerung.
Jetzt geh zu Netzwerk und Internetin Netzwerk- und Freigabecenter und klicke auf den Gegenstand Karteneinstellungen ändern befindet sich in der linken Seitenleiste.
Klicken Sie im angezeigten Bereich mit der rechten Maustaste auf das Symbol, das Ihre anzeigt WLAN-Karte oder wer trägt den Wortlaut Wi-Fi und wählen Sie das Element aus allowir.
Wenn die oben genannten Lösungen für Windows keine Ergebnisse liefern, empfehle ich Ihnen, die korrekte Installation der Treiber in diesem Abschnitt zu überprüfen Geräteverwaltung von Ihrem Betriebssystem als Wi-Fi kann auch aufgrund fehlender oder beschädigter Treiber deaktiviert werden.
Um fortzufahren, klicken Sie mit der rechten Maustaste auf Startknopf das finden Sie in der unteren linken Ecke des Bildschirms, im Element Geräteverwaltung und stellen Sie sicher, dass der Name Ihrer Netzwerkkarte nicht mit einem gelben Ausrufezeichen oder unter den Geräten gekennzeichnet ist, die am Anfang (und daher nicht klassifiziert) oder im Abschnitt angezeigt werden Karten roten, die Sie erreichen können, indem Sie auf den Pfeil neben dem entsprechenden Element klicken.
In diesem Fall sind die Treiber möglicherweise nicht vorhanden oder beschädigt. Sie sollten lediglich ein Kabel erwerben Ethernet und verbinden Sie es mit Ihrem PC, um sofort nach dem Doppelklicken auf das betreffende Element eine Verbindung zum Internet herzustellen WLAN-Karte und klicken Sie dann auf den Abschnitt Fahrer Sie finden oben.
Drücken Sie zu diesem Zeitpunkt die Tasten Aktualisieren Treiber> Automatisch nach einem aktualisierten Treiber suchen Warten Sie, bis der Vorgang abgeschlossen ist, und starten Sie dann Ihren PC neu.
Wenn Ihr Gerät nicht zu denen mit fehlenden Treibern gehören soll, immer von GeräteverwaltungErweitern Sie den Abschnitt Karten von rot Klicken Sie mit der rechten Maustaste auf den Namen Ihrer WLAN-Karte und dann auf das Element, indem Sie auf den kleinen Pfeil klicken deinstallieren und auf den Knopf nehmen.
Zu diesem Zeitpunkt per Kabel oder von anderer PCLaden Sie die Treiber direkt von herunter Website vom Hersteller und installieren Sie sie nach dem klassischen Verfahren neu.
Wenn Sie alle Vorgänge abgeschlossen haben, gehen Sie zu Geräteverwaltung, gehe zum Abschnitt Karten von rotDoppelklicken Sie auf Ihren Karteneintrag und überprüfen Sie den Wortlaut Das Gerät funktioniert ordnungsgemäßVersuchen Sie, eine Verbindung zu Wi-Fi herzustellen.
MacOS
Wenn Sie einen MacSie können Wi-Fi einschalten durch Klicken auf die Netzwerk-Symbol in der Menüleiste (oben rechts) platziert und wählen Sie den Punkt Aktivieren Sie Wi-Fi aus dem angezeigten Menü. Wenn der Indikator nicht vorhanden ist, können Sie ihn wie folgt aktivieren.
Klicken Sie auf das Symbol Systemeinstellungen Klicken Sie im Dock auf das Symbol roten, in dem Wi-Fi Suchen Sie links und aktivieren Sie das Kontrollkästchen Wi-Fi-Status in der Menüleiste anzeigen.
Wenn Sie in der linken Seitenleiste keine Wi-Fi-Netzwerkanzeige finden, klicken Sie auf die Schaltfläche (+) Wählen Sie unten und in dem sich öffnenden Feld das Element aus Wi-Fi aus dem Dropdown-Menü Schnittstelle.
Schreib ein Name Sie möchten der Verbindung zuweisen (ich rate Ihnen zu gehen Wi-Fi ) und klicken Sie auf die Schaltfläche crear um den Vorgang abzuschließen und die Wi-Fi-Verbindung auf Ihrem Mac zu aktivieren.
Linux
En LinuxMit dem GNOME-Desktop ist das Verfahren zum Aktivieren von Wi-Fi noch einfacher: Klicken Sie auf den Anzeigebereich oben rechts und dann auf die Elemente Wi-Fi aus > Licht
Unabhängig von Ihrem Betriebssystem versuchen Sie nach dem Einschalten der drahtlosen Verbindung, eine Verbindung zu einem der verfügbaren Netzwerke herzustellen. Ich bin sicher, dass Sie an diesem Punkt ohne Probleme erfolgreich sein werden.
Wie WiFi auf dem Desktop-PC aktiviert wird
Suchen Sie nach einer Methode zum Aktivieren von Wi-Fi auf Ihrem Desktop-PC?
Wenn es nicht bereits standardmäßig aktiviert ist, empfehle ich die Überprüfung korrektes Einfügen Netzwerkkarte oder USB Wifi DongleWenn Sie eine verwenden, fahren Sie mit fort Überprüfen Sie den Treiber und über das Betriebssystem aktivieren, wie im vorherigen Abschnitt erläutert.
Ich bin sicher, dass Sie auf diese Weise die drahtlose Verbindungsfunktion erfolgreich aktivieren und in kürzester Zeit eine Verbindung zum Netzwerk herstellen können.
Wurden nicht alle oben beschriebenen Methoden angewendet und konnten Sie Ihre Wi-Fi-Karte nicht aktivieren?
Als erstes rate ich Ihnen, Ihre herunterzuladen und / oder zu aktualisieren Dirigent, vorübergehend über die Kabelverbindung Ethernet (und einen der ausnutzen Programme von fehlenden Treibern) oder von der Website des Herstellers über einen anderen PC.
Selbst nach der Neuinstallation der Treiber konnten Sie nicht fertig werden? Leider muss ich Sie warnen, dass Ihr Wi-Fi-Adapter aller Wahrscheinlichkeit nach beschädigt wurde: Leider kann dies passieren, möglicherweise aufgrund einer versehentlichen Kollision (typisch für "interne" Netzwerkkarten in Notebooks) oder einfach aufgrund zu tragen und zu reißen.
Windows 10: WLAN lässt sich an Laptop nicht aktivieren – IT-Dienstleistungen Holger Kraft
Windows 10: WLAN lässt sich an Laptop nicht aktivieren
Mich erreichte ein Hilferuf. Nach dem Upgrade eines Laptops auf Windows 10 funktioniert das WLAN nicht mehr. Am Telefon lässt sich das Problem nur schlecht bzw. gar nicht eingrenzen. Also vereinbare ich einen Termin um mir das Gerät mal vor Ort anzusehen. Ich bereite mich durch eine google-Suche auf die möglichen Ursachen und Behebungen vor. Doch alles was dort vorgeschlagen wurde bringt in meinem Fall nichts.
Das WLAN-Modul bleibt deaktiviert. Wenn man im Netzwerkcenter das WLAN anschaltet springt es gleich wieder auf aus. Mir fällt auf, dass am Gehäuse die WLAN-Leuchte auch ausbleibt. Einen Mikroschalter gibt es nicht. Aber über eine Funktionstaste und F3 soll das WLAN aktiviert werden sollen. Doch ein Druck dieser Tastenkombination bringt nichts. Doch die Lösung ist relativ einfach:
1. Rechner neu starten und das BIOS starten
Um in das BIOS eines Rechners zu gelangen muss man beim anschalten eine bestimmte Taste drücken. Welche das ist, ist aber von Hersteller zu Hersteller unterschiedlich. In meinem Fall zeigte das BIOS beim Hochfahren des Rechners aber die Taste an „ F2 for BIOS Setup “ lautete die Ausgabe.
2. Verhalten der Funktionstasten umstellen
Unter dem Bereich Konfiguration im BIOS konnte man das Verhalten der Funktionstasten von „special“ auf „function“ umstellen. Jetzt muss man die Änderungen speichern und das BIOS verlassen. Welche Taste man dazu drücken muss zeigt das BIOS in der Regel im unteren Bereich oder in einer Seitenleiste an. Das Speichern der Änderung muss man bestätigen. Wichtig ist, dass man im BIOS nur Änderungen vornimmt bei denen man weiß, was sie bewirken. Im Notfall kann man üblicherweise die Default-Werte wieder herstellen.
3. WLAN-Modul aktivieren
Nach der Änderung am BIOS startet der Rechner üblicherweise neu. In meinem Fall war das WLAN-Modul mit dem Neustart aktiv und lies sich jetzt über
Hier noch der Hinweis, dass man bei Änderungen am BIOS Vorsicht walten lassen muss und jeder selbst für entstehende Schäden verantwortlich ist. Wer sich nicht sicher ist, wo er was ändern muss, sollte lieber professionelle Hilfe in Anspruch nehmen.





















Leave a comment