Windows 10 Werbung blockieren – Wo Ausschalter im Betriebssystem sind
Werbung auf Plakaten, im Fernsehen, im Internet und jetzt auch: Werbung in Windows Explorer. Doch ihr könnt die Windows 10 Werbung blockieren. Auch wenn Microsoft eigene Dienste und Produkte massiv bewirbt, sobald der Rechner eingeschaltet ist und die Ausschalter gut versteckt sind.
Die Werbung für Windows-Produkte in Windows 10 ist bald überall: Ob auf dem Sperrbildschirm, im Startmenü, durch Popup-Meldungen oder im Windows-Explorer. Wie ihr die Werbung blockieren könnt, erklären wir euch.
An die viele Werbung in unserem Leben haben wir uns alle längst gewöhnt. Ein spannender Film im Privatfernsehen? Nur mit Werbepause. Der Tatort in der ARD geht nicht ohne die Bierwerbung vorweg und auch wenn ihr im Internet unterwegs seid, poppen immer wieder Werbebanner auf. Alles kein Problem, solange die Werbung im Rahmen bleibt. Doch jetzt wirbt Microsoft sogar im Windows-Explorer. Und die passenden Ausschalter sind gut versteckt.
Windows 10 Werbung blockieren
Auch wenn die Ausschalter gut versteckt sind, könnt ihr die Windows 10 Werbung blockieren. Denn manchmal nervt sie total. Welcher Firefox- und Chrome-Nutzer möchte schon, dass sich Microsofts Edge Browser vordrängelt? Oder dass im Start-Menü Kauf-Apps vorgeschlagen werden? Wenn ihr die passenden Ausschalter kennt, werdet ihr die nervige Werbung ganz schnell wieder los. Allerdings gibt es keinen Knopf für die gesamte Microsoft-Werbung, sondern ihr müsst an verschiedenen Stellen tätig werden:
Werbung blockieren im Startmenü
Nervt euch vor allem die Werbung im Startmenü? Dann müsst ihr die Windows 10 Werbung blockieren. Dafür geht ihr in die Einstellungen und klickt auf „Personalisierung“. Wählt „Start“ aus und stellt die Option „Gelegentlich Vorschläge im Menü Start anzeigen“ auf „Aus“. Dann erhaltet ihr in Zukunft keine Werbung mehr im Startmenü.
Windows 10 Werbung in PopUps
Auch im Bereich der Taskleiste ploppen immer wieder nervige PopUps auf. Aber auch dagegen könnt ihr etwas tun. Wenn ihr keine Lust auf die Windows 10 Werbung mit Hinweisen auf Edge, Cortana oder OneDrive habt, geht in die Einstellungen und wählt dort „System“ und dann „Benachrichtigungen und Aktionen“ aus. Wenn ihr die Funktion „Bei der Nutzung von Windows Tipps, Tricks und Vorschläge erhalten“ auf „Aus“ stellt, bekommt ihr keine weiteren Werbeeinblendungen mehr zu sehen.
Werbung blockieren im Sperrbildschirm
Kennt ihr das auch? Ihr schaltet den Rechner an und bereits auf dem Sperrbildschirm sehr ihr die erste Werbung? Wer das nicht möchte, geht wieder in die Einstellungen. Klickt zunächst auf „Personalisierung“, dann auf „Sperrbildschirm“ und wählt als „Hintergrund“ die Option „Bild“ aus. Stellt nun noch die Option „Unterhaltung, Tipps und mehr von Windows und Cortana auf dem Sperrbildschirm anzeigen“ auf „Aus“.
Windows 10 Werbung blockieren im Explorer
Auch im Windows-Explorer taucht gern Werbung auf, vor allem ab dem Creators Update. Wenn euch auch diese Werbung stört, dann könnt ihr die Windows 10 Werbung blockieren im Explorer. Dafür müsst ihr im Explorer auf „Ansicht“ und „Optionen“ klicken. Danach wählt ihr „Ansicht“ aus und entfernt den Haken vor „Benachrichtigungen des Synchronisierungsanbieters anzeigen“. Schon habt ihr auch diese Microsoft Werbung abgestellt.
Noch mehr Infos zu diesem Thema und mit welchem Tool ihr die Werbung mit einem Klick abschaltet, zeigt euch der Artikel Werbung blockieren in Windows 10. Und auch die Artikel Windows 10 Werbung irritiert und Windows 10 Werbung entfernen liefert weitere Informationen. Braucht ihr Hilfe bei den einzelnen Einstellungen, kommt unbedingt zu PC-SPEZIALIST. Wir unterstützen euch kompetent bei allen Problemen rund um eure Computertechnik.
Bestimmte Werbung blockieren
Sie können Werbung im Internet zwar nicht abschalten, aber einige unerwünschte Werbeanzeigen blockieren. Außerdem haben Sie die Möglichkeit, Werbung zu deaktivieren, die auf Ihren Interessen und Informationen basiert.
Pop-up-Werbeanzeigen deaktivieren
Sie können Pop-up-Werbeanzeigen in Chrome und in den meisten anderen Browsern blockieren. Sollten Sie anschließend trotzdem noch Anzeigen sehen, erfahren Sie hier, wie Sie Malware in Chrome entfernen.
Unerwünschte Werbung entfernen
Wenn Sie eine Anzeige blockieren, sehen Sie keine Werbung mehr von diesem Werbetreibenden. Falls der Werbetreibende mehrere Websites hat, müssen Sie eventuell verschiedene Anzeigen blockieren.
Wie Sie Ihre Einstellungen für Werbung auf allen Geräten übernehmen, erfahren Sie hier.
In Google-Diensten
Neben einer Werbeanzeige:
Tippen Sie in der Google-Suche auf Ihrem Smartphone oder Tablet auf das Symbol "Info" Warum sehe ich diese Werbung? Deaktivieren Sie die Option Anzeigen einblenden von [Name des Werbetreibenden] .
Deaktivieren Sie die Option . Wählen Sie auf YouTube das Symbol "Info" Diese Werbung blockieren aus.
aus. Wählen Sie bei Gmail das Symbol "Info" Ähnliche Werbung wie diese steuern Diesen Werbetreibenden blockieren aus.
Auf Websites und in Apps von Google-Werbepartnern
Wählen Sie rechts oben in einer Werbeanzeige das Symbol "Entfernen" Diese Werbung blockieren aus.
aus. Wählen Sie rechts oben in einer Werbeanzeige das Symbol "Entfernen" Diese Werbung melden aus.
aus. Sie können uns auch auf Werbung hinweisen, die gegen unsere Richtlinien verstößt.
Personalisierte Werbung deaktivieren
Rufen Sie die Seite Einstellungen für Werbung auf. Wählen Sie aus, wo die Änderung gelten soll: Auf allen Geräten, auf denen Sie angemeldet sind : Wenn Sie nicht angemeldet sind, wählen Sie rechts oben die Option Anmelden aus. Geben Sie Ihre Anmeldedaten ein.
: Wenn Sie nicht angemeldet sind, wählen Sie rechts oben die Option aus. Geben Sie Ihre Anmeldedaten ein. Auf dem aktuellen Gerät oder im aktuellen Browser: Sie brauchen sich nicht anzumelden. Deaktivieren Sie Personalisierte Werbung.
Sie können die Personalisierung für Ihren Browser auch blockieren, indem Sie die Erweiterung IBA Opt-out installieren. Damit lässt sich interessenbezogene Werbung deaktivieren.
Anschließend werden Ihre Informationen von Google nicht mehr zur Personalisierung von Werbung verwendet. Allerdings können Anzeigen weiterhin auf Informationen wie Ihrem allgemeinen Standort oder dem Inhalt der Website basieren, die Sie gerade besuchen.
Personalisierte Werbung auf Websites und in Apps blockieren, die nicht von Google stammen
Rufen Sie die Seite Einstellungen für Werbung auf. Entfernen Sie das Häkchen neben "Ihre Aktivitäten und Daten aus Google-Diensten auch zur Personalisierung von Werbung auf Websites und in Apps verwenden, deren Betreiber mit Google zusammenarbeiten, um Werbung einzublenden".
Falls kein Kästchen angezeigt wird, wurde diese Option schon durch eine andere Einstellung oder Ihren Administrator deaktiviert.
Was sich nicht ändert
Wenn Sie eine Google Anzeige blockieren oder personalisierte Werbung deaktivieren, ist Folgendes damit nicht möglich:
Sämtliche Werbung blockieren : Auch wenn Sie die Personalisierung deaktivieren, werden Informationen wie Ihr allgemeiner Standort oder der Inhalt der besuchten Website für Google Anzeigen verwendet.
: Auch wenn Sie die Personalisierung deaktivieren, werden Informationen wie Ihr allgemeiner Standort oder der Inhalt der besuchten Website für Google Anzeigen verwendet. Werbung anderer Netzwerke ändern : Die Einstellungen für Werbung bei Google haben keinen Einfluss auf andere Werbenetzwerke.
: Die Einstellungen für Werbung bei Google haben keinen Einfluss auf andere Werbenetzwerke. Einstellungen auf Geräten aktualisieren, auf denen Sie nicht angemeldet sind : Wie Sie die Einstellungen für Werbung auf alle Geräte anwenden, können Sie hier nachlesen.
: Wie Sie die Einstellungen für Werbung auf alle Geräte anwenden, können Sie hier nachlesen. Einstellungen auf nicht angemeldeten Geräten ohne Cookies beibehalten : Wenn Sie die Cookies löschen oder einen Browser nutzen, in dem Cookies blockiert werden, werden Ihre Einstellungen für Werbung nicht gespeichert. Sie können die Erweiterung Protect My Choices installieren, damit die Einstellungen beibehalten werden, auch wenn Sie die Cookies löschen. Auf den meisten Mobilgeräten werden keine Cookies verwendet. Auf Ihrem Smartphone oder Tablet sollte es aber Einstellungen für interessenbezogene Werbung, personalisierte Werbung oder Anzeigenkennungen geben, die Sie anpassen können.
: Wenn Sie die Cookies löschen oder einen Browser nutzen, in dem Cookies blockiert werden, werden Ihre Einstellungen für Werbung nicht gespeichert.
Weitere Informationen
Windows 10: Werbung entfernen
Microsoft hat mit Windows 10 Werbung eingeführt, die auf den Nutzer zurechtgeschnitten ist. Diese App-Vorschläge und Tipps können jedoch ziemlich lästig werden, denn nicht nur im Startmenü erscheinen sie, sondern auch auf dem Sperrbildschirm. Wie Sie die Werbung in Windows 10 loswerden, verraten wir Ihnen hier.
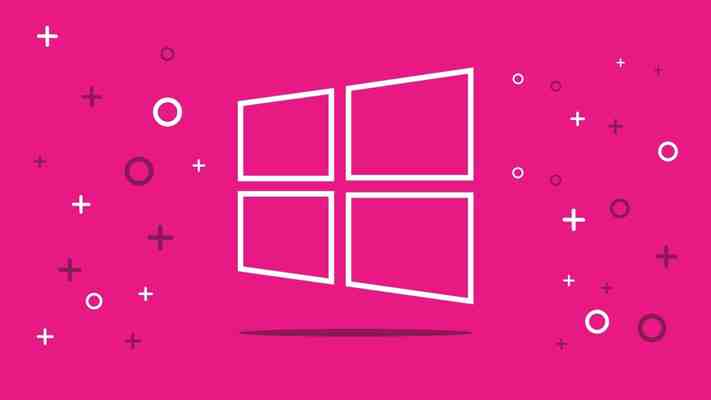
Folgen Sie unserer Schritt-für-Schritt-Anleitung oder schauen Sie sich die Kurzanleitung an.
1. Schritt: Öffnen Sie mit der Tastenkombination [Windows] + [I] die Windows-Einstellungen. ×
2. Schritt: Klicken Sie auf "System", um in die System-Einstellungen zu kommen. ×
3. Schritt: Unter der Kategorie "Benachrichtigungen und Aktionen" deaktivieren Sie nun den Schalter bzw. entfernen Sie den Haken bei "Bei der Nutzung von Windows Tipps, Tricks und Vorschläge erhalten“. ×
4. Schritt: Klicken Sie anschließend oben links auf "Startseite". ×
5. Schritt: Scrollen Sie nun etwas nach unten und klicken Sie auf "Personalisierung", um in die Personalisierungs-Einstellungen zu gelangen. ×
6. Schritt: Gehen Sie auf die Kategorie "Sperrbildschirm" und wählen Sie als Hintergrund "Bild" aus, wenn dies nicht bereits der Fall sein sollte. Sie können dann mit dem Schalter bei "Unterhaltung, Tipps und mehr von Windows und Cortana auf dem Sperrbildschirm anzeigen" die Werbung auf dem Sperrbildschirm abschalten. ×





















Leave a comment