So erlauben und blockieren Sie Pop-ups in Chrome
In der modernen Aufmerksamkeitsökonomie enthalten Webseiten häufig Pop-ups, die unsere Blicke auf sich ziehen und zum Anklicken verleiten sollen. Das kann sehr lästig sein, weil Seiten langsamer geladen und Abläufe unterbrochen werden. Aber Sie können Pop-ups in Chrome einen Riegel vorschieben.
Blockieren von Pop-ups auf bestimmten Webseiten
Auf manchen Webseiten wimmelt es nur so von Pop-ups. Oder es werden Pop-ups angezeigt, die Sie in keiner Weise interessieren. Gehen Sie wie folgt vor, um Pop-ups auf bestimmten Webseiten in Chrome zu blockieren:
Öffnen Sie Chrome, klicken Sie oben rechts auf die drei Punkte und dann auf Einstellungen. Klicken Sie links im Navigationsmenü auf Datenschutz und Sicherheit. Klicken Sie im oberen Seitenbereich auf Website-Einstellungen. Scrollen Sie nach unten und klicken Sie auf Pop-ups und Weiterleitungen. Wird die betreffende Webseite in Ihrer Liste „Zulassen“ aufgeführt, klicken Sie neben dem Namen auf die drei Punkte und dann im Drop-down-Menü auf Blockieren. Wird die betreffende Webseite nicht in der Liste „Zulassen“ aufgeführt, klicken Sie oben neben Blockieren auf Hinzufügen. Geben Sie die URL der Webseite ein und klicken Sie dann auf Hinzufügen.
Nützlicher Tipp: Wenn Sie sich auf einer Webseite befinden, können Sie die Einstellungen zur Pop-up-Blockierung für diese Webseite auch direkt aufrufen:
Klicken Sie links in der Adressleiste auf das Schloss-Symbol und dann im Menü auf Website-Einstellungen. Gehen Sie wie oben beschrieben vor (Schritte 2 bis 5).
In Chrome sorgen aber nicht nur Pop-ups für Verärgerung. Daneben gibt es noch die lästigen Chrome-Benachrichtigungen, die Sie ebenfalls in wenigen Schritten blockieren können.
Blockieren von Pop-ups auf allen Webseiten
Vielleicht möchten Sie überhaupt keine Pop-ups zu sehen bekommen. Gehen Sie dann wie folgt vor, um alle Pop-ups in Chrome zu blockieren.
Öffnen Sie Chrome, klicken Sie oben rechts auf die drei Punkte und dann auf Einstellungen. Klicken Sie links im Navigationsmenü auf Datenschutz und Sicherheit. Klicken Sie im oberen Seitenbereich auf Website-Einstellungen. Scrollen Sie nach unten und klicken Sie auf Pop-ups und Weiterleitungen. Bringen Sie oben den Schieberegler Blockiert (empfohlen) in die Position „Ein“.
Diese Vorgehensweise funktioniert möglicherweise nicht für alle Webseiten. In diesem Fall kann ein Pop-up-Blocker eines Drittanbieters effektiver sein. Jeder Browser verfügt über ähnliche Einstellungen, die Sie anpassen können.
Das Blockieren oder Zulassen von Pop-ups in Chrome ist möglich, kann aber sehr zeitaufwendig sein – und bringt nicht immer die gewünschte Wirkung. Anstatt mühsam durch die Chrome-Einstellungen zu gehen, können Sie Pop-ups mit dem kostenlosen Avast Secure Browser automatisch blockieren.
Der Avast Secure Browser blockiert nicht nur automatisch alle Pop-ups, sondern auch Werbung und Web-Tracking – zwei weitere ärgerliche Funktionen im modernen Internet. Machen Sie sich das Online-Leben einfacher, privater und sicherer – mit dem Avast Secure Browser.
Zulassen von Pop-ups in Chrome
Manche Pop-ups sind durchaus sinnvoll. Viele Webseiten nutzen Pop-ups für die Anmeldung oder die Verknüpfung mit einem Social-Media-Konto. Auf vertrauenswürdigen Webseiten können Pop-ups die gewünschten Vorgänge beschleunigen. Deshalb erfahren Sie nun, wie Sie Pop-ups in Chrome erlauben.
Zulassen von Pop-ups auf bestimmten Webseiten
Gehen Sie wie folgt vor, um Pop-ups auf bestimmten vertrauenswürdigen Webseiten in Chrome zu erlauben:
Öffnen Sie Chrome, klicken Sie oben rechts auf die drei Punkte und dann auf Einstellungen. Klicken Sie links im Navigationsmenü auf Datenschutz und Sicherheit. Klicken Sie im oberen Seitenbereich auf Website-Einstellungen. Scrollen Sie nach unten und klicken Sie auf Pop-ups und Weiterleitungen. Um Pop-ups einer Webseite zu erlauben, die momentan auf der Liste „Blockieren“ steht, klicken Sie neben dem Namen der Webseite auf die drei Punkte. Klicken Sie dann im Drop-down-Menü auf Zulassen. Wird die betreffende Webseite derzeit nicht in der Liste Blockieren aufgeführt, klicken Sie neben Zulassen auf die Schaltfläche Hinzufügen. Geben Sie die Webadresse der Webseite ein, deren Pop-ups Sie zulassen möchten (eintippen oder aus der Webadressleiste kopieren/einfügen), und klicken Sie dann auf Hinzufügen.
Wenn Sie sich auf einer Webseite befinden, die ein Pop-up anzeigen will, erhalten Sie von Chrome eine Meldung. So können Sie diese Art von Pop-ups erlauben:
Klicken Sie in der Adressleiste auf das Symbol für blockierte Pop-ups und wählen Sie dann Pop-ups und Weiterleitungen von [Name der Webseite] immer zulassen. Klicken Sie auf Fertig.
Zulassen von Pop-ups auf allen Webseiten
Wenn Sie Pop-ups in Chrome auf allen Webseiten jederzeit zulassen möchten, z. B. weil Sie sich häufig an- und abmelden müssen oder diverse Webseiten für Beruf oder Schule verwenden, führen Sie diese einfachen Schritte durch:
Öffnen Sie Chrome, klicken Sie oben rechts auf die drei Punkte und dann auf Einstellungen. Klicken Sie links im Navigationsmenü auf Datenschutz und Sicherheit. Klicken Sie im oberen Seitenbereich auf Website-Einstellungen. Scrollen Sie nach unten und klicken Sie auf Pop-ups und Weiterleitungen. Bringen Sie den Schieberegler oben in die Position Zugelassen.
Installieren oder Deaktivieren einer Chrome-Erweiterung zur Pop-up-Blockierung
Für noch besseren Schutz vor Pop-ups sollten Sie eine Browsererweiterung zur Pop-up-Blockierung in Google Chrome installieren.
Gehen Sie im Chrome Web Store zu den Erweiterungen. Geben Sie in der Suchleiste „Pop-up Blocker“ ein und drücken Sie die Eingabetaste. Klicken Sie auf die Chrome-Erweiterung zur Pop-up-Blockierung, die Sie nutzen möchten. Klicken Sie auf der Produktbeschreibungsseite auf die blaue Schaltfläche Hinzufügen. Klicken Sie auf Erweiterung hinzufügen, wenn Sie von Chrome dazu aufgefordert werden. Sie können die Chrome-Erweiterung zur Pop-up-Blockierung aufrufen und konfigurieren, indem Sie auf das Symbol neben der Adressleiste klicken.
Haben Sie eine andere Lösung gefunden? So deaktivieren und entfernen Sie eine Chrome-Erweiterung zur Pop-up-Blockierung:
Klicken Sie neben der Adressleiste mit der rechten Maustaste auf das Symbol der Erweiterung. Wird die betreffende Erweiterung nicht angezeigt, klicken Sie auf das Puzzleteil-Symbol und klicken Sie dann mit der rechten Maustaste auf die Erweiterung, die Sie deaktivieren oder entfernen möchten. Klicken Sie auf [Name der Erweiterung] deaktivieren. Wenn Sie die Erweiterung vollständig entfernen möchten, wählen Sie Aus Chrome entfernen. Sie können eine Erweiterung auch entfernen, indem Sie die Produktseite im Chrome Store aufrufen und auf die blaue Schaltfläche Aus Chrome entfernen klicken.
Pop-up-Blocker sind nur eine der vielen Chrome-Erweiterungen für Sicherheit und Datenschutz. Daneben gibt es noch Werbeblocker, Passwort-Manager und Erweiterungen zum Blockieren von Web-Tracking.
Sind Pop-ups in Chrome gefährlich?
Manche Pop-ups sind nicht nur ärgerlich, sondern sogar riskant. Dazu gehören Pop-ups, die auf den ersten Blick vertrauenswürdig aussehen – doch weit gefehlt. Denn Scareware, Malvertising und Adware können in Form von Pop-ups auf Ihrem Bildschirm erscheinen.
Scareware
Scareware bezeichnet legitim aussehende, aber irreführende Pop-ups, die Ihnen vorgaukeln, dass Ihr Computer einen Virus hat oder mit Malware infiziert ist. In der Scareware-Meldung werden Sie aufgefordert, eine Software-„Lösung“ herunterzuladen, um die Malware-Infektion zu entfernen – in Wahrheit fangen Sie sich dadurch einen Trojaner ein.
Scareware versucht, Sie in Panik zu versetzen, damit Sie schnell reagieren. Das heruntergeladene Programm ist im besten Falle wirkungslos. Es kann sich aber auch um bösartige Software handeln, die Hackern einen Fernzugriff auf Ihr System ermöglicht, oder sogar um Ransomware, die Ihren Computer sperrt.
Malvertising
Malvertising bedeutet, dass Opfer beim Surfen auf schädliche Werbung treffen. Legitime Webseiten können unwissentlich Malvertising-Anzeigen enthalten, die Ihren Computer angreifen, sobald Sie eine infizierte Seite besuchen. Diese Drive-by-Downloads starten einen Exploit in Ihrem Browser, um Malware direkt zu installieren, wenn die Anzeige auf der Seite geladen wird.
Malvertising kann auch die automatische Weiterleitung Ihres Browsers auf eine bösartige Webseite bewirken. Möglicherweise werden Sie auf eine Phishing-Webseite geleitet, die einer vertrauenswürdigen Webseite täuschend ähnlich sieht. Oder JavaScript wird so manipuliert, dass unerwünschte Werbung, Pop-ups oder schädliche Inhalte angezeigt werden. Browser mit Fokus auf Privatsphäre bekämpfen Malvertising durch automatisches Blockieren von Werbung.
Adware
Haben Sie Ihre Einstellungen wie gewünscht angepasst und verwenden eine Chrome-Erweiterung zur Pop-up-Blockierung, erhalten aber immer noch Pop-ups angezeigt? Dafür könnte Adware verantwortlich sein. Diese Art von Malware überhäuft Sie mit Pop-ups, selbst wenn Sie gerade nicht online sind. Wenn Sie eine Infektion mit Adware vermuten, verwenden Sie ein Tool zum Entfernen von Adware.
Viele Menschen nutzen Daten sowohl auf ihrem Smartphone als auch auf dem Computer. Dadurch können sich Adware-Infektionen ausbreiten. Holen Sie sich deshalb einen Werbeblocker für Ihr iPhone oder einen Werbeblocker für Ihr Android-Mobilgerät.
Für noch mehr Online-Schutz sind Sie mit einem sicheren Browser wie dem Avast Secure Browser gut beraten. Neben automatischer Pop-up-Blockierung erhalten Sie eine Reihe zusätzlicher Sicherheitsfunktionen, die Werbung und Web-Tracker blockieren, Hacker am Zugriff auf Ihre Daten hindern und Ihr gesamtes Surferlebnis beschleunigen. Das alles kostet Sie keinen Cent!
Wie erkenne ich, welche Pop-ups ich blockieren muss?
Pop-ups beanspruchen Ihre Aufmerksamkeit und zwingen Sie zu einer Interaktion, selbst wenn Sie nur das Fenster schließen müssen. Häufig enthalten sie Werbung, können aber auch nützlich sein, z. B. Erklärungen oder weitere Ressourcen anbieten, damit Sie nicht selbst recherchieren müssen. Viele Webseiten nutzen Pop-ups außerdem für Downloads.
Es empfiehlt sich, Pop-ups auf bestimmten Webseiten zu erlauben und auf anderen zu blockieren. Als Faustregel gilt: Verhalten Sie sich in Ihrem Browser wie an Ihrer Haustür – wenn Sie nicht wissen, wer klopft, machen Sie nicht auf.
Mit wenigen Mausklicks können Sie im Handumdrehen überprüfen, ob eine Webseite sicher ist. Beginnt die URL in der Adressleiste mit „HTTPS“? Falls nein, ist die Verbindung zu dieser Webseite nicht sicher. Webseiten, die Sie regelmäßig besuchen, haben ihre Vertrauenswürdigkeit bewiesen und dürften unbedenklich sein. Mehr Vorsicht sollten Sie bei Webseiten walten lassen, die Sie erstmalig aufrufen.
Alle Internet-Sicherheitstools im Sicherheits- & Datenschutz-Center von Avast Secure Browser.
Beim Surfen im Internet müssen Sie sich entweder den Kopf darüber zerbrechen, wie Sie gefälschte oder bösartige Webseiten erkennen – oder Sie sind schlau und holen sich einen sicheren Browser. Der Avast Secure Browser bietet Ihnen alle erforderlichen Datenschutz- und Sicherheitsfunktionen in einer einzigen, benutzerfreundlichen Lösung.
Nutzen Sie den Avast Secure Browser für schnelleres Surfen ohne Werbung
Passen Sie Ihr Surferlebnis im Internet genau nach Ihren Wünschen an – mit oder ohne Pop-ups, Werbung, Tracking, Phishing und andere browserbasierte Bedrohungen. Im Avast Secure Browser können Sie Ihre persönlichen Daten mit dem ultrasicheren Bankmodus schützen, Werbung und Web-Tracker blockieren und von automatischer HTTPS-Verschlüsselung profitieren. Sicheres und privates Surfen ist mit dem Avast Secure Browser ganz einfach, intuitiv und absolut kostenlos.
Die 4 Besten Browser Mit Integriertem Werbeblocker
Die 4 Besten Browser Mit Integriertem Werbeblocker 1 Translate English
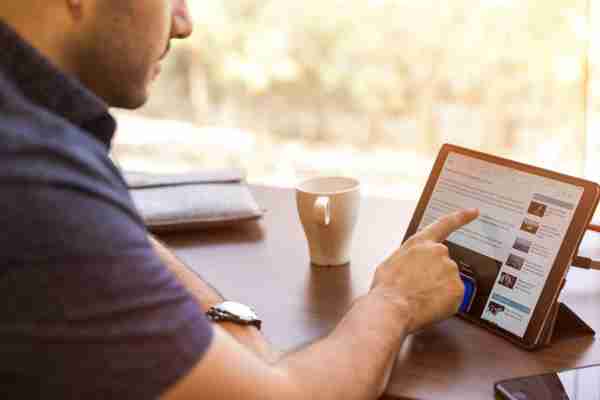
English German X Share X
Die Werbeanzeigen können beim Surfen im Internet sehr störend sein. Eine Lösung ist die Verwendung eines Werbeblocker-Browsers für Ihren PC.
Wenn Sie auf der Suche nach einem kostenlosen Werbeblocker-Browser für Ihren PC sind, können Sie eine der vorgestellten Apps wählen.
Sie finden einen großartigen Werbeblocker-Browser für Ihren Windows 10 PC unten mit vielen Sicherheitsfunktionen.
Noch nicht entschieden? Unsere Liste von Browsern mit integriertem Werbeblocker oder Add-ons ist genau das, was Sie brauchen.
Kämpfen Sie mit Ihrem aktuellen Browser? Upgraden Sie auf ein Besseres: Opera Sie verdienen einen besseren Browser! 350 Millionen Menschen nutzen Opera täglich, ein vollwertiges Navigationserlebnis, das mit verschiedenen integrierten Paketen, verbessertem Ressourcenverbrauch und großartigem Design ausgestattet ist. Das kann Opera: Einfache Migration: Verwenden Sie den Opera-Assistenten, um vorhandene Daten wie Lesezeichen, Passwörter usw. zu übertragen.
Ressourcennutzung optimieren: Ihr RAM-Speicher wird effizienter genutzt als in anderen Browsern
Verbesserte Privatsphäre: kostenloses und unbegrenztes VPN integriert
Keine Werbung: Der integrierte Werbeblocker beschleunigt das Laden vonseiten und schützt vor Data-Mining
Opera herunterladen
Ein Werbeblocker ist heutzutage unerlässlich, um eine gute Online-Erfahrung zu haben.
Die Anzahl der Anzeigen, die einige Websites verwenden, kann ärgerlich werden, und dies kann selbst die geduldigsten Benutzer beeinträchtigen.
Einige Werbeblocker sind jedoch besser als andere, und einige Browser sind effizienter als andere bei der Verwendung dieser.
In diesem Artikel werden wir einige der besten Werbeblocker-Browser für Ihren PC untersuchen, die über leistungsstarke und gnadenlose Werbeblocker verfügen. Lesen Sie also weiter!
Opera verfügt über einen integrierten Werbeblocker, der die Anzeigenskripte erkennt und blockiert, sobald Sie eine Webseite aufrufen. Dadurch werden die Webseiten schneller geladen und die Benutzer müssen keine Add-ons von Drittanbietern mehr installieren. Nach dem Testen dieses Browsers, werden die inhaltsreichen Seiten bis zu 90 % schneller geladen, wenn der Werbeblocker aktiviert ist. Wie Sie sehen können, sind diese Zahlen ziemlich beeindruckend. Das bedeutet, dass Sie Opera auch auf einem alten PC verwenden können. Der leistungsstarke und zuverlässige Werbeblocker von Opera kann auch die schädlichen Anzeigen blockieren und so die Browsersicherheit verbessern. Wenn Sie Ihre Lieblingswebsites unterstützen möchten, können Sie sie zu Ihrer Ausnahmeliste hinzufügen, und der Browser ermöglicht ihnen das Laden von den Anzeigen. Hier sind die wichtigsten Funktionen: Vollständig anpassbare Benutzeroberfläche mit Themes, Modi, Seitenleistenanzeige und Tastaturkombinationen
Turbo-Modus zur weiteren Geschwindigkeitssteigerung
Integrierter Werbeblocker, um die Ablenkungen zu beseitigen, die Ladezeiten von den Webseiten zu optimieren und Ihr Surferlebnis zu optimieren
Integriertes VPN-Tool zur Anonymisierung Ihres Browsings und zum Entsperren von den geobeschränkten Inhalten
Integriertes Snapshot-Tool, um Ihren Bildschirm mühelos zu erfassen
Anpassbare Arbeitsabläufe und Arbeitsbereiche mit Instant-Messaging- und Social-Media-Apps wie Twitter, Facebook oder Instagram, um zu chatten, zu recherchieren und mit den neuesten Nachrichten in Kontakt zu bleiben, ohne das Browserfenster zu verlassen Opera Erleben Sie das Surfen neu: schneller, besser, 100% privat und werbefrei. Holen Sie sich null Unterbrechungen mit dem leistungsstarken integrierten Werbeblocker von Opera! Herunterladen Website besuchen
UR Browser ist mit Sicherheit einer der besten Browser auf dem Markt. Diese Software-Option bietet eine unglaublich vielseitige Benutzeroberfläche, sehr schnelle Ladegeschwindigkeiten und der Zugang zu einer breiten Palette von Anpassungswerkzeugen, einschließlich Add-ons und Erweiterungen. Sie können eine große Auswahl an spezifischen und leistungsstarken Werbeblockern finden, die Sie mit UR Browser verwenden können und sobald Sie diese installiert haben, werden die lästigen Pop-ups und die Anzeigen vollständig verschwinden. Einer der wichtigsten Faktoren bei der Beurteilung von Browsern nach ihrer Benutzerfreundlichkeit ist die Geschwindigkeit beim Laden von den Webseiten, wie gut sie das Streaming durchführen und auch wie schnell sie in der Lage sind, die Dateien herunterzuladen. Hier sind die wichtigsten Funktionen: Extrem schnelles Laden von Webseiten, unabhängig von deren Komplexität
Führt Downloads bis zu 4 Mal schneller durch als andere Browser
Streamt die Online-Videos perfekt und ohne jede Verzögerung
Bietet unglaublich leistungsstarke Verschlüsselungsdienste UR Browser Genießen Sie ein schnelles, privates und werbefreies Surfen mit einer erstklassigen Browsing-Lösung! Herunterladen Website besuchen
Obwohl Google Chrome ein bekannter Browser ist und in Bezug auf die Leistung zu den besten gehört, kann er in Bezug auf die Vielseitigkeit und Verarbeitungsgeschwindigkeit nicht mit UR oder Opera verglichen werden. Chrome bietet auch eine breite Palette an visuellen Anpassungsmöglichkeiten, und die große Auswahl an Add-Ons, die im Chrome Store zu finden sind, erlaubt es Ihnen, die Funktionen dieser Software sehr zu erweitern. Google Chrome kommt aufgrund seines Ressourcenverbrauchs auf den dritten Platz. In diesem Browser wird jeder neu geöffnete Tab als neuer Prozess betrachtet, und das kann Ihren PC erheblich verlangsamen. Diese Software kann auf den mittleren und High-End-PCs gut funktionieren, sollte aber nicht einmal auf den Low-End-Geräten ausprobiert werden. ⇒ Google Chrome herunterladen
Mozilla Firefox ist eine weitere großartige Software, mit der Sie im Internet surfen können, ohne ständig mit den Anzeigen konfrontiert zu werden. Mit dieser Software können Sie sie noch stärker visuell anpassen als mit Chrome, und die Verarbeitungsgeschwindigkeiten sind viel schneller. Es gibt eine Sache, die Mozilla Firefox mit Google Chrome gemeinsam hat, und das ist die Tatsache, dass es nicht mit den Lade- und Downloadgeschwindigkeiten von Opera oder UR Browser konkurrieren kann. Diese Software hat eine mittlere Systemauswirkung, sodass sie auf den mittleren bis Low-End-PCs verwendet werden kann. Die Geschwindigkeit beim Laden der gleichen Seite ist deutlich langsamer als bei UR Browser und ein bisschen besser als bei Chrome. Firefox hat also den 4. Platz in diesem Artikel bekommen, weil die Werbeblocker-Erweiterungen nicht so effizient sind wie die in Opera, Chrome oder UR Browser. ⇒ Mozilla Firefox herunterladen
In diesem Artikel haben wir herausgefunden, warum Opera und UR Browser bei weitem die besten Optionen sind, wenn Sie einen stabilen, schnellen, sicheren und zuverlässigen Browser wünschen.
Diese beiden Browser bieten Ihnen die Geschwindigkeit von Chrome und Firefox zusammen, und das mit einer geringeren Systemauswirkung als bei diesen Optionen.
Wir hoffen, dass unsere Empfehlungen hilfreich waren. Für weitere Fragen und Vorschläge greifen Sie bitte auf den Kommentarbereich unten zu. Vielen Dank!
Häufig gestellte Fragen Was ist der beste Werbeblocker? Der beste Werbeblocker ist einer, der in den Browser integriert ist, den Sie gerade verwenden. Um den besten Browser mit integriertem Werbeblocker zu finden, sehen Sie sich daher unsere Liste mit Empfehlungen an.
Sind adblocker sinnvoll? Der Werbeblocker ist sehr nützlich, wenn Sie online spielen wollen und ständig von Werbung unterbrochen werden. Daher finden Sie hier die besten Browser für Xbox One mit integriertem Werbeblocker, mit denen Sie Ihren Sieg genießen können.
Wie kann ich unerwünschte Werbung entfernen? Mit dem in Ihren Browser integrierten Werbeblocker haben Sie die Möglichkeit, der Zugriff der unerwünschten Werbungen auf Ihr Web-Browsing-Erlebnis zu beschränken.
Umfrage an PC - Experten : wie kann ich Werbung bei YouTube blockieren?
Umfrage an PC - Experten : wie kann ich Werbung bei YouTube blockieren? - Ähnliche Themen - Umfrage Experten Werbung Forum Datum

Werbung blockieren Werbung blockieren: Im Browser und im eMail ist die Werbung blockiert. Jedoch erhalte ich Direktwerbung (z.B. Google Drive) auch ohne dass ich Explorer, Browser oder Mail-Programm geöffnet habe. Kennt jemand eine Blockiersoftware, die auch solche Werbe-Einblendungen blockiert? Windows 10 Allgemeines 25. September 2021
Umfrage an PC - Experten : Tabs werden nicht mehr mit Trennlinie " angezeigt - wer kann mir... Umfrage an PC - Experten : Tabs werden nicht mehr mit Trennlinie " angezeigt - wer kann mir...: in meiner Menüleiste werden Tabs nur noch in einem rechteckigen Kasten angezeigt ! vorher hatte ich dazwischen eine Trennlinie, was sehr übersichtlich war. wer kann mir bei meinem Problem helfen ? bin überaus dankbar für jede hilfreiche Antwort !!!!!... Windows 10 Support 16. August 2021
Umfrage an PC - Experten : Tabs werden nicht mehr mit " Trennlinie " angezeigt - wer kann... Umfrage an PC - Experten : Tabs werden nicht mehr mit " Trennlinie " angezeigt - wer kann...: Ich bin verzweifelt ! seit einem Neustart gestern werden in der Menüleiste Tabs nur noch in einem rechteckigen Kasten angezeigt !!! besonders ärgerlich : alle Tabs werden " durchgängig " ( kann es nicht anders beschreiben ) dargestellt. vorher hatte ich dazwischen sowas wie eine Trennlinie, was... Windows 10 Support 4. Juni 2021
Umfrage : was für einen Kopfhörer für PC? Umfrage : was für einen Kopfhörer für PC?: Ich hoffe, mir kann jemand helfen, da ich technisch nicht versiert bin. Ich habe mir einen kabellosen Kopfhörer gekauft ( Bluetooth ) . mit dem man angeblich auch über PC Musik hören kann ( Musikvideos z.B. ). leider funktioniert er nicht. Ich bin ratlos. brauche ich einen anderen Kopfhörer ?... Windows 10 Support 23. April 2020
Umfrage an PC - Experten : Lesezeichen-Stern in Adressleiste verschwunden - wer kann helfen? Umfrage an PC - Experten : Lesezeichen-Stern in Adressleiste verschwunden - wer kann helfen?: mein Lesezeichen-Stern in der Adressleiste wird nicht mehr angezeigt ! habe dort vorhin versehentlich irgendwas " Falsches " angeklickt. wie wird der Stern wieder angezeigt ? bin für jede, leicht verständliche Antwort dankbar !... Windows 10 Support 11. April 2020
Umfrage an PC -Experten : welche Hardware benötige ich für meinen PC am ehesten? Umfrage an PC -Experten : welche Hardware benötige ich für meinen PC am ehesten?: ich habe die zwecks schnellem Zugriff die Angewohnheit in meiner Symbolleiste meist mehr als 60 Tabs " In neuem Tab " zu öffnen. Folge : der PC wird extrem langsam, ebenso alle Downloads und Musikvideos lassen sich dann auch nicht mehr richtig anhören. womit sollte ich meinen PC aufrüsten, um... Windows 10 Support 26. März 2020
Probleme am PC mit YouTube? Probleme am PC mit YouTube?: Hallo, seit ungefähr 2 Tagen kann ich nicht mehr an Meinem PC (Windows 10) auf mein Youtube Konto zugreifen. Dieses Problem hatte ich schon oft nur hat es sich nach kurzer Zeit wiedergelegt. Wenn ich jetzt bei YouTube auf Anmelden drücke werde ich auf eine seite (siehe Anhang) weitergeleitet... Windows 10 Support 4. Februar 2020





















Leave a comment