Lösungen, wenn Tastatur oder Maus nicht funktionieren
Friedrich Stiemer

Im PC-Alltag kommt es gar nicht so selten vor, dass sich Tastatur oder Maus als bockig erweisen und den Dienst verweigern. Ist die Eingabe-Peripherie mit einem Windows- 10-PC verbunden, dann gibt es einige Lösungen, um die Blockaden zu lösen.
Vergrößern Lösungen, wenn Tastatur oder Maus nicht funktionieren © Logitech
Check der Peripheriegeräte: Stellen Sie zunächst sicher, dass die Verbindungen zwischen dem Computer und den Eingabegeräten in Ordnung sind. Sollten Maus und Tastatur korrekt angeschlossen sein und trotzdem Probleme auftreten, wechseln Sie auf eine andere USB-Buchse. Notebook-Nutzer sollten außerdem checken, ob sie nicht versehentlich über die Funktionstasten oder eine Tastenkombination die Eingabegeräte deaktiviert haben.
Wer kabellose Geräte einsetzt, sollte darauf achten, dass die zugehörigen USB-Empfänger korrekt angeschlossen sind. Dazu schadet eine Überprüfung der Batterie respektive des Akkus nicht. Manche Modelle benötigen für den Betrieb ein Mindest-Energievorrat, um überhaupt arbeiten zu können. Im Zweifel ersetzen Sie die Stromspeicher durch aufgeladene Versionen.
Schafft das keine Abhilfe, verbinden Sie die Geräte per Kabel mit dem Rechner. Wenn die Geräte hier funktionieren, dann können Sie zumindest einen Defekt ausschließen. Ist der Anschluss eines Kabels nicht möglich, behelfen Sie sich zur Probe mit kabelgebundenen Varianten von Maus und Tastatur. Auf diese Weise lässt sich zumindest näher eingrenzen, ob das drahtlose Eingabegerät tatsächlich kaputt ist.
Vergrößern Eine Neuinstallation der Gerätetreiber kann manchmal Wunder bewirken, wenn Ihre Tastatur oder Ihre Maus Ärger machen.
Als letzte Option bleibt Ihnen, die Peripherie an einem anderen Notebook oder Computer anzustöpseln. Funktioniert sie dort ohne Probleme, wissen Sie zumindest, dass das Problem an Ihrem PC und nicht an den Peripheriegeräten liegt.
Check von Windows: Eine eher seltene Ursache für stillgelegte Eingabegeräte kann Schadsoftware sein, die die Nutzung von Maus oder Tastatur aktiv unterbindet. Das Ziel eines derartigen Angriffs ist, Ihnen den Zugriff auf den PC komplett zu verwehren. In diesem Fall müssen Sie Windows 10 dazu bringen, nach den schädlichen Programmen zu suchen. Nutzen Sie hierfür bootbare USB-Sticks, die die meisten Antiviren-Software-Hersteller kostenlos anbieten. Mit ihrer Hilfe lassen sich die infizierten Dateien auffinden und löschen.
Alternativ kann das auch das Bordmittel Windows Defender übernehmen: Booten Sie dazu Ihren Computer im abgesicherten Modus von Windows 10, indem Sie direkt nach dem Einschalten des Rechners die Tastenkombination Strg-F8 drücken. Klappt das nicht, weil Ihr System zu schnell startet, gehen Sie über „Einstellungen –› Update und Sicherheit –› Wiederherstellung“ zu „Erweiterter Start“ und klicken auf „Jetzt neu starten“.
Vergrößern Alternativ lässt sich der Mauszeiger in Windows 10 auch mit den Pfeiltasten des Nummernblocks der Tastatur steuern.
Nach dem Neustart wählen Sie die Option „Problembehandlung –› Erweiterte Optionen –› Starteinstellungen“ und klicken erneut auf „Neu starten“. Windows zeigt ein Optionsmenü an, in dem Sie „4) Abgesicherten Modus aktivieren“ auswählen. Wenn das Betriebssystem nun im abgesicherten Modus gestartet ist, geben Sie in das Suchfeld neben dem Windows-Symbol Viren- & Bedrohungsschutz ein. Danach klicken Sie auf „Scanoptionen“ und wählen „Überprüfung durch Windows Defender Offline“ aus. Mit einem Klick auf den Button „Jetzt überprüfen“ wird das System neu starten und einen ausführlichen Scan durchführen. Sobald der Vorgang beendet ist, werden schädliche Dateien automatisch entfernt. Die Ergebnisse können Sie sich im Menü „Viren- & Bedrohungsschutz“ unter „Schutzverlauf“ ansehen.
Check der Windows-Treiber: Windows 10 handhabt die vollautomatische Installation der Gerätetreiber eigentlich gut. Manchmal kann es aber helfen, das System dazu zu zwingen, die Treiber neu zu installieren. Führen Sie hierfür wieder einen Rechtsklick auf das Windows-Logo in der Taskleiste aus und rufen den „Geräte-Manager“ auf. Er listet Ihnen auf, welche Geräte sich an und in Ihrem PC befinden. Suchen Sie nach „Maus“ und „Tastatur“. Klappen Sie die jeweiligen Einträge auf, indem Sie auf den kleinen Pfeil neben den Einträgen klicken. Führen Sie einen Rechtsklick auf dem Gerät aus und wählen Sie aus dem Kontextmenü „Gerät deinstallieren“. Wir empfehlen, zuerst den Treiber der Tastatur zu löschen und dann erst den der Maus. Der Grund: Wenn beide Treiber entfernt sind, haben Sie bis zum nächsten Neustart gar kein Eingabegerät mehr. Bestätigen Sie die erneute Nachfrage des Systems und warten Sie die erfolgreiche Deinstallation ab. Starten Sie den Computer neu, indem Sie einmal kurz auf den Power- oder Reset-Knopf am Gehäuse drücken. Beim nächsten Start wird Windows 10 die Treiber automatisch neu installieren.
Vergrößern Wenn Tastatur und Maus unter Windows 10 nicht funktionieren, helfen zunächst kurzfristige Workarounds. Es gibt aber auch langfristige Lösungen.
Kurzfristige Lösungen: Manchmal wollen Sie nur schnell etwas am PC erledigen und können sich nicht mit einer langfristigen Lösung befassen. Wenn dann die Maus nicht funktioniert, überbrücken Sie den Defekt, indem Sie den Mauszeiger über die Pfeiltasten im Nummernblock der Tastatur steuern. Um die Funktion zu aktivieren, rufen Sie mit dem Shortcut Windows–I die „Windows-Einstellungen“ auf, wechseln mit der Tabulator-Taste in die Unterkategorien und navigieren mit den Pfeiltasten zu „Erleichterte Bedienung“. Erneut kommen Sie über die Tabulator-Taste in die Optionen auf der linken Seite. Dort navigieren Sie zu „Maus“ und bestätigen mit der Return-Taste. Mit der Tabulator-Taste erreichen Sie den Schiebeschalter unter „Maus über eine Zehnertastatur steuern“. Über die Leer-Taste aktivieren Sie die Option. Von nun an steuern Sie den Cursor mit den Pfeiltasten des Nummernblocks – die „8“ bewegt den Zeiger nach oben, die „2“ nach unten und so weiter. Die Pfeilrichtungen sind auch auf den Tastenkappen angegeben.
Wenn die Tastatur nicht funktioniert, dafür aber die Maus oder der Touchscreen bei einem Notebook (falls vorhanden), dann lässt sich auf die Schnelle auch eine Bildschirmtastatur einblenden. Hierfür klicken Sie mit der rechten Maustaste einfach auf eine freie Stelle in der Windows-Taskleiste unten und wählen aus dem Kontextmenü „Bildschirmtastatur anzeigen (Schaltfläche)“. Daraufhin erscheint neben der Uhr und dem Datum in der rechten unteren Ecke ein Tastatursymbol. Mit einem Klick darauf blenden Sie das Bildschirm-Keyboard im unteren Bildschirmbereich ein. Per Maus lassen sich die jeweiligen Eingaben nun vornehmen. Mit einem Klick auf das X in der rechten oberen Ecke blenden Sie die Tastatur wieder aus.
Tipp: Maus und Tastatur: Beste Ergonomie, optimaler Preis
So setzen Sie das AT-Zeichen @ auf Ihrer Tastatur
Verena Ottmann

Funktionieren diese Tastenkombinationen für das @-Zeichen nicht, haben Sie vermutlich die Tastenbelegung verstellt.
Vergrößern Wie Sie das At-Zeichen setzen, hängt von der Spracheinstellung Ihrer Tastatur ab. © Brian A
Kein Sonderzeichen kommt so häufig zum Einsatz wie das "@", umgangssprachlich auch „Klammeraffe“ genannt. Üblicherweise nur ein fester Bestandteil einer Mail-Adresse, eignet sich das @-Zeichen aber auch dazu, jemanden in einem Chat oder einer Mail mit mehreren Adressaten zu markieren und so direkt anzusprechen. Lesen Sie, wie Sie das @-Zeichen setzen und was Sie machen können, wenn die gewohnte Tastenkombination plötzlich nicht mehr funktioniert.
Länder und Tastenkürzel für das @-Zeichen im Überblick
Die Tastenkombination für das @-Zeichen ist länderspezifisch. Auf der deutschen Tastatur setzen Sie das Sonderzeichen mit dem Tastenkürzel [Alt Gr + Q]. Für Macbooks gilt generell das Kürzel [Alt + L].
Wie unterschiedlich die einzelnen Tastenbelegungen für das @-Zeichen sind, sehen Sie in der folgenden Ländertabelle:
Tastenkürzel Länder Alt Gr + 0 Afrika und arabische Länder (französischsprachig), Belgien (französischsprachig), Frankreich Alt Gr + 2 Belgien, Brasilien, Dänemark, Finnland, Kanada, Niederlande, Norwegen, Portugal, Schweden, Schweiz, Spanien Alt Gr + q Deutschland, Island, Südamerika (spanischsprechend), Türkei Alt Gr + v Kroatien, Serbien, Slowenien Alt Gr + ò (unser "ö") Italien Shift + 2 Afrika und arabische Länder, Griechenland, USA Shift + ' (neben Enter) Großbritannien
At-Zeichen @ funktioniert nicht mehr – was tun?
Funktioniert diese Kombi nicht mehr, kann dies mehrere Gründe haben. Der häufigste Grund ist, dass Sie Ihre Tastatur verstellt und versehentlich die englische oder amerikanische Tastenbelegung aktiviert haben. Dann finden Sie das @ über die Tastenkombination [Shift + 2], wobei Sie hier nicht den Ziffernblock, sondern die Zahlenreihe unter den F-Tasten verwenden müssen. Alternativ funktioniert auch [Shift + a].
Windows 10: Die wichtigsten Hotkeys und Shortcuts
Tastatur wieder auf Deutsch umstellen
Um den Sprachwechsel zu beheben, gehen Sie zu Einstellungen > Zeit und Sprache > Sprache und prüfen Sie, ob bei Ihrer Tastatur "Deutsch" eingestellt ist oder nicht. Noch schneller funktioniert das Umstellen mit der Tastenkombination [Shift + Alt]. Siehe auch: Tastatur-Sprache auf Knopfdruck ändern
Tipp: Unabhängig von Tastaturen und Ländervorgaben können Sie das @-Zeichen auch direkt als ASCII-Text setzen. Halten Sie dazu die ALT-Taste gedrückt und geben Sie auf dem Ziffernblock "64" ein.
Tastatur gereinigt, nun funktioniert sie nicht mehr. Was tun?
Moin,
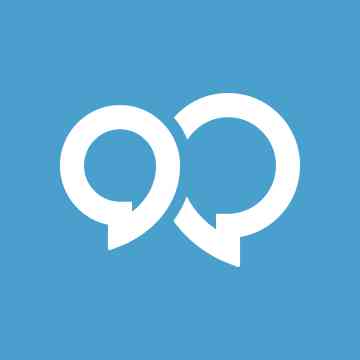
leider ist mir durch Zufall Desinfektionsspray über meine Tastatur gekippt. (bitte nicht fragen warum :D)
Nun reagieren leider nicht mehr alle Tasten der Tastatur auf Reaktionen, nur, wenn ich extrem auf die Taste raufdrücke.
Nun stell ich mir die Frage, wie ich die Tastatur richtig reinigen kann. Die Tastatur deswegen wegzuwerfen ist extrem schwachsinnig. Hilft dabei Druckluftspray, weiß das wer? Die Tasten hatte ich schonmal alle abgenommen und mit einem feuchten Tuch die Tasten abgewischt, hat aber leider nichts gebracht.
Die Tastatur ist folgende: - Mechanische Tastatur
Ich danke schon einmal vorab für alle hilfreichen Antworten!





















Leave a comment