Tastatur funktioniert nicht: Was hilft? [16 Tipps für PC & Laptop]
Tastatur funktioniert nicht: Wenn die Tasten nicht reagieren wollen (Problemlösung für PC und Laptop)

Eure (Gaming-)Tastatur funktioniert nicht, schreibt nicht, reagiert nicht mehr richtig oder geht überhaupt nicht mehr? Wenn die Tastatur komplett ausfällt, kann das ein Riesenärger sein. Aber es gibt ein paar Dinge, die ihr selbst ausprobieren könnt, um eure Tastatur wieder zum Leben zu erwecken. Also: Wenn ihr Tastatur Probleme habt, dann seid ihr hier genau richtig. Denn wir haben den ultimativen Ratgeber für den Fall zusammen gestellt, wenn eure Tastatur nicht funktioniert. Das Beste ist: Wenn eure Tastatur gar nicht mehr geht, könnt ihr die meisten der unten genannten Schritte komplett mit eurer Maus durchführen. Lasst uns direkt loslegen und eure Tastatur wieder funktionsfähig machen (und bitte nicht das Titelbild nachmachen!).
Schritt 1: Tastatur funktioniert nicht - Hardware-Probleme ausschließen
Bevor ihr irgendwelche Problemlösungen versucht, lasst uns erstmal euer Problem eingrenzen. Stimmt etwas mit der Tastaturhardware selbst nicht, oder kann Windows aufgrund eines Softwareproblems eure Tastatureingaben nicht erkennen? Wenn ihr das herausfindet, könnt ihr später viel Zeit sparen.
Tipp 1: PC neustarten und Tastatur außerhalb von Windows testen
Ein einfacher PC-Neustart kann oft Wunder bewirken und zwar auch dann, wenn eure Tastatur nicht mehr reagiert. Probiert deshalb folgendes: Startet euren Computer neu
Versucht jetzt während dem Hochfahren das BIOS aufzurufen - normalerweise durch Drücken von "Entf", "Esc" oder einer anderen Taste beim Starten. Am unteren Bildschirmrand wird angezeigt, welche Taste ihr drücken müsst.
aufzurufen - normalerweise durch Drücken von "Entf", "Esc" oder einer anderen Taste beim Starten. Am unteren Bildschirmrand wird angezeigt, welche Taste ihr drücken müsst. Wenn ihr das BIOS nicht aufrufen und mit der Tastatur darauf zugreifen könnt, liegt möglicherweise ein Hardwareproblem vor
Wenn ihr das BIOS aufrufen und im Menü einwandfrei navigieren könnt, liegt euer Problem in Windows selbst
Verlasst das BIOS ohne eure Änderungen zu speichern und versucht einige der folgenden Tipps
Alternativ könnt ihr den PC auch im abgesicherten Modus starten und dort die Tastatur testen. Sollte das Keyboard dort funktionieren, liegt häufig ein Software-Problem vor. Sollte die Tastatur dort nicht funktionieren, ist es häufig ein Hardwareproblem. Falls ihr mit der Tastatur nicht ins BIOS kommt und auch der Neustart nichts gebracht hat, könnt ihr lediglich eine andere Tastatur ausprobieren. Wenn eine andere Tastatur auch nicht funktioniert, muss möglicherweise das Mainboard ausgetauscht werden. Möglicherweise ist es dann an der Zeit, einen neuen PC anzuschaffen.
Wir empfehlen immer, eine Ersatztastatur zur Hand zu haben. Eine kabelgebundene Tastatur mit USB-Schnittstelle ist eine sichere Option, die zuverlässig an jedem Laptop oder Desktop-Computer verwendet werden kann. Oft braucht ihr eine zweite Tastatur sowieso um zu testen, ob einfach ein Hardwaredefekt vorliegt. Außerdem braucht ihr für ein paar unserer Tipps ein angeschlossenes Keyboard.
Tipp 2: Verbindung der Tastatur überprüfen
Überprüft eure Verbindung und das Kabel! Manchmal behebt die einfachste Lösung das Problem. Stellt sicher, dass eure Tastatur richtig angeschlossen und eingesteckt ist
Außerdem darf euer Kabel nicht beschädigt sein
Trennt die Tastatur vom Computer und schließt sie wieder an denselben Anschluss an
Wenn ihr eine USB-Tastatur habt, solltet ihr auch einen anderen USB-Port ausprobieren, um das Problem einzugrenzen
Selbiges gilt für PS/2-Tastaturen – falls eine andere PS/2-Tastatur am gleichen Port auch nicht geht, ist euer Mainboard wohl kaputt
Sollte die Tastatur an einen USB-Hub angeschlossen sein, schließt sie mal direkt an der Rückseite des Computers an. Wenn die Tastatur danach funktioniert, ist der USB-Hub wahrscheinlich defekt und muss ersetzt werden
Für kabellose Tastaturen folgendes probieren
Für kabellose Tastaturen gibt es meistens einige schnelle Dinge, die man überprüfen sollte: Die meisten, wenn nicht alle kabellosen Tastaturen verfügen über einen Netzschalter/An-Schalter , mit dem ihr die Tastatur ausschalten könnt, um den Akku zu schonen. Überprüft daher, dass der Netzschalter an der Tastatur eingeschaltet ist
, mit dem ihr die Tastatur ausschalten könnt, um den Akku zu schonen. Überprüft daher, dass der Netzschalter an der Tastatur eingeschaltet ist Stellt sicher, dass die Batterien oder Akku der Tastatur nicht leer sind
der Tastatur nicht leer sind Zudem muss der Empfänger (normalerweise USB) ordnungsgemäß an den Computer angeschlossen sein und das Signal darf nicht durch andere Objekte blockiert werden
Tipp 3: Tastatur reinigen und auf Krümel prüfen
Ihr habt immer noch den Verdacht, es ist ein Hardware-Problem bei eurer Tastatur? Bevor ihr euch die ganzen Software-Lösungen unten antut, versucht deshalb vor allem für Laptop Tastaturen erst mal, eure Tastatur zu reinigen. Wir haben dazu einen ausführlichen Artikel geschrieben (den, den wir gerade im vorherigen Satz verlinkt haben). Vielleicht hilft euch das ja schon weiter und festgeklebte oder blockierte Tasten funktionieren danach wieder.
Schritt 2: Windows ohne Tastatur navigieren
Ok, ihr habt ein Hardwareproblem ausgeschlossen und wollt nun auf weitere Fehlersuche gehen. Bedeutet: Die Tastatur funktioniert in Windows immer noch nicht. Noch schlimmer: Ihr könnt euch nicht mal in Windows einloggen, da ihr ein Passwort eingerichtet habt? Wir zeigen euch wie es trotzdem auch ohne Tastatur geht. Denn um die weiter unten folgenden Tipps auszuprobieren, müsst ihr in Windows navigieren. Um euch in Windows ohne Tastatur einzuloggen, geht wie folgt vor: Im Login-Bildschirm, klickt unten rechts in der Ecke auf dieses Uhrensymbol ( Erleichterte Bedienung )
) Navigiert unten zu "Tastatur" und klickt drauf
Klickt auf „Bildschirmtastatur“, beziehungsweise legt den Schalter dort auf "An" um
Gebt euer Passwort über die jetzt erscheinende Bildschirm-Tastatur ein
Klickt auf den Pfeil neben dem Passwortfeld um euch einzuloggen
Sobald ihr eingeloggt seid, müsst ihr die Bildschirm-Tastatur auch in Windows nochmal aktivieren, falls eure Tastatur komplett ausgefallen ist. Das Ganze macht ihr wie folgt: Klickt auf Start
Klickt auf das Zahnrad-Symbol Einstellungen
Klickt auf "Erleichterte Bedienung"
Klickt auf die Keyboard-Sektion
Aktiviert oben das Onscreen-Keyboard
Schritt 3: Tastatur reagiert nicht - Software-Probleme beheben
Jetzt da wir in Windows eingeloggt sind, können wir die Fehlerdiagnose beginnen und einige Dinge ausprobieren. Arbeitet euch einfach von oben nach unten durch, bis eure Tastatur wieder funktioniert.
Tipp 4: Tastatur Treiber updaten
Oft hilft ein einfaches Treiber-Update bereits, wenn eure Tastatur nicht geht. Macht folgendes: Klickt Start Tippt entweder auf der normalen Tastatur (falls einige Tasten noch gehen) oder auf der Bildschirm-Tastatur „Geräte Manager“ ein Im Geräte-Manager, klickt den kleinen Pfeil bei "Tastaturen", um eure Tastaturen anzuzeigen Rechtsklickt auf euer Gerät und wählt „Treiber aktualisieren“ Wählt "auf dem PC nach Treiber-Software suchen“ Wählt „Aus einer Liste verfügbarer Treiber auswählen". Wählt "HID-Tastatur" oder sowas wie „Standard PS/2 Tastatur", je nach dem was für ein Modell ihr habt Klickt Weiter und bestätigt den Neustart des PCs mit Ja Alternativ könnt ihr auch erst versuchen, die Treiber mit der ersten Option von Windows automatisch aktualisieren zu lassen. Achtung: Eure Tastatur kann gegebenenfalls auch unter "Eingabegeräte" gelistet sein.
Tipp 5: Tastatur-Treiber neu installieren
Ihr könnt neben dem Updaten der Treiber auch eine Neuinstallation versuchen. Manchmal kann der Treiber, der eure Tastatur verwaltet, auf Probleme stoßen. Insbesondere wenn ihr häufig Software von Drittanbietern installiert und / oder euren Computer die ganze Zeit ausschaltet, ohne ihn ordnungsgemäß herunterzufahren. Geht wie in Tipp 4 beschrieben wieder in die Tastatur-Sektion des Geräte-Managers Klappt Tastaturen durch einen Klick auf den Pfeil wieder aus Rechtsklickt auf euer Gerät und wählt „Gerät deinstallieren“ Startet euren PC neu und Windows sollte automatisch die generischen Treiber für die Tastatur ziehen. Dies kann dazu führen, dass die Tastatur wieder funktioniert Falls das nicht funktioniert, oder wenn eure Tastatur gar nicht erst im Geräte-Manager erscheint, dann geht auf die Herstellerseite eures Keyboards und ladet dort den neuesten Treiber runter.
Anmerkung zu Fehlermeldungen im Geräte-Manager Wenn sich neben einem der Elemente in diesem Abschnitt ein gelbes Ausrufezeichen befindet, kann dies auf ein Problem hinweisen. Auch wenn ihr kein Ausrufezeichen seht empfehlen wir, in diesem Menü mit der rechten Maustaste auf eure Tastatur zu klicken und "Treiber deinstallieren" zu wählen. Weiter unten gibt es noch mehr Informationen zu möglichen Fehlermeldungen im Geräte-Manager.
Tipp 6: USB-Treiber neu installieren
Tipp 4-5 haben nicht geklappt? Dann könnte ein veralteter USB-Treiber das Problem sein. Es gibt zwei Möglichkeiten, die richtigen Treiber für euren USB-Anschluss zu finden: Manuell oder automatisch.
Manuelle Updates
Die manuelle Treiberaktualisierung funktioniert auch wie bei euren Tastatur-Treibern: Geht auf die Website des Mainboard-Herstellers (meist MSI, Gigabyte, Asus, Asrock etc.) oder dem Chipsatz-Hersteller selbst (Intel oder AMD in diesem Fall) und sucht nach dem neuesten korrekten Treiber. Beachtet, dass ihr möglicherweise sowohl den Hersteller eures PCs, als auch den Hersteller des Chipsatzes der USB-Anschlüsse überprüfen müsst. Geht dazu wieder in den Geräte Manager
Wählt dann den USB-Controller aus und rechtsklickt
Versucht jetzt erstmal den Treiber automatisch zu aktualisieren und lasst Windows nach Updates suchen
Wenn nichts gefunden wird oder die Tastatur immer noch nicht funktioniert, versucht den manuell heruntergeladenen Treiber eures Herstellers (insofern es nicht sowieso eine ist) via Geräte-Manager zu installieren. Wählt dazu „Computer durchsuchen“ nachdem ihr den Dialog per Rechtsklick öffnet
Wählt die richtige von euch heruntergeladene Datei aus (macht ein Häkchen bei „Unterordner anzeigen“, um die korrekte Datei zu finden)
Automatische Updates von USB-Treibern
Wenn ihr nicht die Zeit, Geduld oder Computerkenntnisse habt, um eure Treiber manuell zu aktualisieren, könnt ihr dies stattdessen automatisch mit dem Programm Driver Easy machen. Driver Easy erkennt euer System automatisch und findet die richtigen Treiber für euren USB-Anschluss. Dadurch vermeidet ihr falsche Treiber zu installieren, und müsst euch keine Sorgen machen, bei der Installation einen Fehler zu machen. Ladet Driver Easy herunter und installiert das Programm Startet Driver Easy und klickt auf die Schaltfläche „Jetzt scannen“. Driver Easy scannt dann den Computer und erkennt alle problematischen Treiber. Klickt auf die Schaltfläche „Update“ neben der markierten Tastatur (oder dem USB-Gerät oder sonst was), um automatisch die richtige Version herunterzuladen und zu installieren (ist mit der kostenlosen Version möglich) Hoffentlich funktioniert eure Tastatur jetzt wieder. Falls nicht, lest weiter.
Tipp 7: Die Einstellungen eurer Tastatur überprüfen
Windows verfügt über einige Einstellungen, die eurer Tastatur viele Probleme bereiten können. Überprüft daher, ob diese aktiviert sind. Wenn das der Fall ist, solltet ihr sie deaktivieren und prüfen, ob das Problem dadurch behoben wird. So geht ihr vor: Klickt auf Start, danach klickt auf das Zahnrad-Symbol (Einstellungen) Klickt auf "Erleichterte Bedienung" Klickt auf die Keyboard-Sektion Stellt sicher, dass alle Funktionen hier auf "Aus" stehen
Tipp 8: TextServicesFramework Fix
Die Tastatur geht immer noch nicht? Lasst uns mal folgendes versuchen: Klickt Start und tippt "Aufgabenplanung" in das Suchfeld (mit der Bilschirm-Tastatur wie wir euch oben gezeigt haben) Jetzt die "Aufgabenplanungsbibliothek" ausklappen per Klick Microsoft Ordner ausklappen und Windows anklicken Weit runterscrollen und auf "TextServicesFramework" klicken Unten rechts im Fenster auf das grüne "Ausführen" klicken Danach PC neustarten
Jetzt sollte eure Tastatur wieder funktionieren. Falls nicht, versucht den nächsten Tipp.
Tipp 9: Der Cortana-Fix
Tipp 8 hat immer noch nicht geholfen? Versucht das hier: Klickt Start und tippt "Task Manager" in das Suchfeld Im sich öffnenden Fenster klickt ihr auf "Mehr Details" Jetzt sucht ihr nach einem Prozess mit dem Namen "Cortana" Rechtsklick auf diesen Prozess und "Task beenden" wählen Überprüft, ob eure Tastatur jetzt wieder geht
Dieser Tipp hilft übrigens auch, wenn ihr in Windows 10 im Start-Suchfeld nicht mehr tippen könnt. Beziehungsweise wenn ihr zwar tippt, aber es kommt kein Ergebnis. Durch das Beenden des Cortana-Prozesses funktioniert eure Windows 10 Suche wieder (und hoffentlich auch eure Tastatur).
Tipp 10: Kürzlich installierte Software entfernen
Wir haben oben schon kurz den abgesicherten Modus angesprochen. Wenn die Tastatur funktioniert, während der Computer hochfährt (Kontroll-Lämpchen leuchten zum Beispiel), muss Windows dafür verantwortlich sein, dass eure Tastatur nicht funktioniert. Versucht deshalb, den Computer im abgesicherten Modus zu starten. Im abgesicherten Modus lädt das Betriebssystem nur die nötigste Software und Gerätetreiber, um mögliche Konflikte zu vermeiden. Wenn eure Tastatur im abgesicherten Modus funktioniert versucht, kürzlich hinzugefügte Software zu deinstallieren oder neu zu installieren. Eventuell behebt das euer Problem und eure Tastatur geht wieder.
Laptop Tastatur funktioniert nicht – Was tun?
Die meisten der obigen Tipps könnt ihr genauso für euren Laptop anwenden, wenn die Laptop Tastatur nicht reagiert. Trotzdem gibt es noch einige spezifische Tipps für Laptops, die wir euch hier vorstellen wollen.
Laptop-Akku entfernen
Gelegentlich kann der sich unter der Tastatur befindende Akku eines Laptops Probleme verursachen. Wenn euer Laptop über einen austauschbaren Akku verfügt, geht wie folgt vor um das Problem zu lösen: Fahrt den Laptop herunter Entfernt den Akku Schließt das Netzkabel an Versucht jetzt, den Laptop ohne eingebauten Akku mit Netzstrom zu starten Wenn die Tastatur nur funktioniert, sobald der Akku entfernt wurde, muss der Akku möglicherweise ersetzt werden. Stellt sicher, dass ihr einen offiziellen Akku vom Hersteller des Laptops kauft, Laptop-Akkus von Drittanbietern würden wir weniger empfehlen.
Laptop-Tastatur neu verbinden
Manchmal verliert die Tastatur die Verbindung zum Mainboard des Laptops wodurch es sein kann, dass die Laptop Tastatur nicht richtig funktioniert. Wenn ihr fit im Rumschrauben an Laptops seid sollte es ein Kinderspiel sein, das äußere Gehäuse zu entfernen und das Flachbandkabel an der Unterseite der Tastatur wieder anzuschließen.
Falls ihr euch das nicht zutraut, lest auf der Webseite des Laptop-Herstellers nach, wie ihr euer Modell auseinanderbauen könnt, um somit das Kabel für die Laptop Tastatur wieder anschließen können. Wenn ihr nicht selbst Hand anlegen wollt, bringt ihn zu einem Fachmann.
Tastatur geht nicht: Spezielle Bonustipps
Im Folgenden haben wir noch einige Spezialtipps für den Fall, dass eure Tastatur immer noch nicht geht oder weiterhin nicht reagiert. Auch diese könnten die Ursache für euer Problem sein, also jetzt ausprobieren!
Sprache umstellen und Tastatur Layout ändern
Wenn eure Tasten zwar funktionieren, jedoch andere Buchstaben als die von euch eingegebenen ausspucken, dann habt ihr möglicherweise versehentlich eure Sprache oder euer Tastaturlayout geändert. Oder jemand hat euch einen uralten Streich gespielt. Öffnet das Startmenü Gebt "Sprache" ein und klickt auf das oberste Ergebnis Unten findet ihr die Sprachenliste. Klickt auf die Sprache, die ihr verwenden wollt - für die meisten von uns ist das "Deutsch (Deutschland)" Klickt auf die Schaltfläche "Optionen". Stellt sicher, dass unten "DE QWERTZ" unter Tastaturen auf der nächsten Seite verfügbar ist Entfernt alle Tastaturlayouts, die ihr nicht verwendet Findet dann raus, wer euch getrollt hat und nehmt Rache (optional ;-))
PC auf Viren prüfen
Wenn keine der oben genannten Lösungen das Problem löst, ist eure Tastatur möglicherweise Opfer eines Virus. Führt dazu am Besten einen Malware- und Virenscan durch und schaut, ob ihr was finden könnt.
Einige spezielle Tasten auf der Tastatur funktionieren nicht – Was tun?
Wenn nur einzelne Tasten eurer Tastatur nicht funktionieren, liegt dies normalerweise an einem mechanischen Defekt. In diesem Fall muss die Tastatur ausgetauscht werden. Manchmal können nicht funktionierende Tasten jedoch „repariert“werden. Schauen wir uns mal an, welche Szenarien es so gibt.
Funktionstasten funktionieren nicht
Wenn die Funktionstasten nicht funktionieren, besteht das Problem möglicherweise darin, dass ihr über eine Funktionssperre oder eine F-Lock-Taste verfügt, die umgeschaltet werden muss. Mit der F-Lock-Taste könnt ihr die F-Tasten (F1 bis F12) oder die Sekundärfunktionen der normalen Tasten ein- und ausschalten. Bei einigen Tastaturen wird die F-Lock-Taste möglicherweise als Fn-Taste bezeichnet. Das ist bei vielen moderneren Gaming Tastaturen oft der Fall.
Die Pfeiltasten funktionieren nicht
Auch das kommt öfter mal vor und kann verschiedene Ursachen haben. Falls das bei euch der Fall ist beschreiben wir hier ausführlich was zu tun ist, wenn die Pfeiltasten nicht funktionieren.
Tasten auf dem Nummernblock funktionieren nicht
Wenn die Tasten auf dem Ziffernblock nicht funktionieren oder sich merkwürdig verhalten (euer Mauszeiger wird bewegt, anstatt eine Zahl einzugeben), drückt die Num-Taste. Num-Lock wird verwendet, um zwischen der Primärfunktion (Zahlen) und den Sekundärfunktionen (Pfeiltasten, Start, Entf usw.) des Ziffernblocks zu wechseln.
Schmutzige Tastatur oft die Ursache
Wir haben es oben schon erwähnt: Staub, Schmutz, Haare und anderes Zeugs können mit der Zeit auf oder in eure Tastatur fallen und die Bewegung von Tasten behindern, oder deren Schaltkreise stören. Versucht, die nicht funktionierende Tastenkappe zu entfernen und reinigt den Bereich darunter und drum herum.
Tastatur reagiert nicht: Probleme im Geräte-Manager überprüfen
Wenn ihr einige der obigen Tipps durchführt, werdet ihr den Gerät-Manager nutzen. Dort solltet ihr eure Tastatur unter „Tastaturen“ finden und im Besten Fall keine Fehlermeldungen sehen. Falls ihr dort dennoch einen gelben Kreis mit Ausrufezeichen, ein fettes gelbes Fragezeichen, ein rotes X oder einen Kreis mit schwarzem Pfeil nach unten neben eurer Tastatur findet, dann lest folgende Abschnitte.
Tastatur wird mit Ausrufezeichen, Fragezeichen oder unter „andere Geräte“ aufgelistet
Wenn eure Tastatur einen gelben Kreis mit Ausrufezeichen unter "Andere Geräte" aufweist, deutet das auf einen Konflikt zwischen dem Gerät und anderer Hardware hin. Es kann auch darauf hinweisen, dass das Gerät oder seine Treiber nicht richtig installiert sind. Was tun? Entfernt alle Tastaturen mit diesem Problem aus dem Geräte-Manager, indem ihr sie anklickt und die Entf-Taste auf der Tastatur drückt (oder ihr rechtsklickt und wählt „Gerät entfernen“. Nachdem ihr sie entfernt habt, startet den Computer neu und lasst Windows die Geräte neu erkennen. Falls das nichts bringt, aktualisiert eure Treiber indem ihr die aktuelle Version von der Herstellerwebseite runterladet.
Tastatur wird mit rotem X in Geräte-Manager angezeigt
Das bedeutet, das Gerät ist deaktiviert, entfernt oder Windows kann das Gerät nicht finden. Was tun? Doppelklickt auf die Tastatur mit dem roten X, klickt unten auf der Registerkarte "Allgemein" auf das Dropdown-Feld "Gerätenutzung" und wählt "Dieses Gerät verwenden (aktiviert)". Wenn diese Option nicht verfügbar oder bereits aktiviert ist, entfernt das Gerät wieder wie eben beschrieben und startet den PC neu.
Tastatur zeigt schwarzen Pfeil nach unten im Geräte-Manager
Wenn neben der Tastatur ein kleiner schwarzer Pfeil nach unten angezeigt wird bedeutet dies, dass das Gerät deaktiviert ist. Doppelklickt auf das Gerät, klickt auf die Registerkarte „Treiber“ und klickt auf die Schaltfläche "Aktivieren", um dieses Problem zu beheben. Startet den Computer nach der Aktivierung neu. Doppelklickt auf das Gerät, klickt auf die Registerkarte „Treiber“ und klickt auf die Schaltfläche "Aktivieren", um dieses Problem zu beheben. Startet den Computer nach der Aktivierung neu.
Tastatur wird gar nicht in Geräte-Manager angezeigt
Wenn eure Tastatur nicht im Geräte-Manager angezeigt und auch nicht unter "Andere Geräte" aufgelistet wird, dann wird das Gerät von Windows nicht richtig erkannt. Auch wenn Windows nicht über die richtige Treiberunterstützung verfügt, sollte die Tastatur dennoch unter „Andere Geräte“ oder „Unbekanntes Gerät“ angezeigt werden. Was tun? Schaltet den Computer aus, trennt die Tastatur vom PC und schließt sie wieder an. Fahrt dann den PC wieder hoch. Wenn Windows das Gerät immer noch nicht erkennt, ist es entweder nicht mit eurer Windows-Version kompatibel oder kaputt. Testet das Ganze auch mal in verschiedenen USB-Ports.
Fazit: Wenn die Tastatur spinnt, nicht verzweifeln
Wenn eure Tastatur nicht mehr funktioniert heißt das noch lange nicht, dass ihr gleich eine neue kaufen müsst. Unsere oben genannten Tipps sollten die meisten möglichen Probleme beheben, damit eure Tastatur wieder läuft. Falls alles nichts hilft, dann ist eure Tastatur wohl oder übel defekt und ihr solltet euch noch einer neuen umschauen. Checkt dazu doch einfach unsere unten aufgeführten Kaufberatungen aus.
Mehr interessante Artikel passend zum Thema
Tastatur verstellt – diese Tipps lösen Ihre Probleme
Sie haben Ihre Tastatur verstellt? Das kann schnell passieren. In diesem Fall sollten Sie wissen, wie Sie die Tastatur umstellen und so wieder wie gewohnt arbeiten können. Wir verraten Ihnen, wie das geht und erklären, welche Ursache einem klassischen Tastatur Problem zugrunde liegen kann. Oft reicht ein falscher Tastendruck und schon ist es passiert: Die Tastatur ist verstellt und statt Buchstaben erscheinen Zahlen oder Sonderzeichen auf dem Bildschirm. Oder haben Sie aus Versehen auf eine englische Tastatur umgestellt? Auch für diesen Fall erklären wir Ihnen schnell und kompakt, wie Sie die Änderungen wieder rückgängig machen können.

Tastatur verstellt – unsere Lösungen Tastatur auf Englisch verstellt Sie drücken die Taste „Z“, aber heraus kommt ein „Y“? Dann haben Sie wohl versehentlich auf die englische Tastatur umgestellt. Dieses Problem ist aber schnell behoben. Drücken Sie einfach die Alt-Taste zusammen mit Shift, um Ihre Tastatur wieder auf Deutsch umzustellen. Übrigens: Wenn Sie dauerhaft Ihre Tastatur auf Englisch umstellen möchten (oder auch eine andere Sprache benötigen), müssen Sie dies über die Tastatur Einstellungen festlegen. Geben Sie unter Windows 7, 8 und 10 dazu einfach den Begriff „Tastatur“ in die Windows Suche ein. Wählen Sie aus der Ergebnisliste dann „Tastatur und Eingabemethoden“ und nehmen Sie unter der Reiterkarte „Tastatur ändern“ Ihre gewünschten Einstellungen vor.
Text wird überschrieben Diese fehlerhafte Tastatur-Einstellung kann einen in den Wahnsinn treiben. Jedes Zeichen, das Sie eintippen, überschreibt automatisch Ihren bereits bestehenden Text. Dieses Tastatur Problem tritt besonders häufig bei der Nutzung von Microsoft Office Produkten auf. Da hilft es auch nicht, den Cursor neu zu platzieren oder die Leerzeichen-Taste zu strapazieren. Das Einzige, was hilft, wenn der Text automatisch überschrieben wird, ist das Drücken der Taste „Einfg“.
Tastatur zeigt nur Großbuchstaben Egal, welches Wort Sie schreiben und wann Sie „Shift“ drücken: Die Tastatur gibt nur Großbuchstaben (auch Versalien genannt) aus? Dann ist der Fall klar: Sie haben die so genannte Feststelltaste aktiviert. Diese ist nicht mit der Tastatur Umschalttaste (Shift) zu verwechseln, die nur bei situativ gedrückt wird. Im Gegensatz zur ersteren, sorgt die Feststelltaste nämlich dafür, dass grundsätzlich die Zweitbelegung der Taste ausgegeben wird. Also Großbuchstaben statt Kleinbuchstaben oder auch ein „!“ statt der „1“. Wer die Feststelltaste deaktivieren und wieder „normal“ schreiben möchte, drückt sie einfach kurz noch einmal.
Zahlen statt Buchstaben Bei Laptops kann einen nicht nur die Zweit- sondern sogar die Drittbelegung der Tasten aus dem Konzept bringen. Wer dahingehend seine Tastatur verstellt hat, bekommt statt Buchstaben nur noch Zahlen ausgegeben. Um dieses Tastatur Problem zu beheben, drücken Sie einfach zeitgleich die Tasten „Fn“ und „Num“ (bei einigen Laptop-Modellen genügt sogar nur das Drücken der Taste „Num“).
Tastatur funktioniert nicht nach trennen oder entfernen und dann wieder anschließen
Problembeschreibung
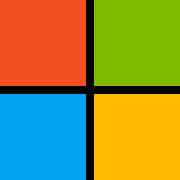
Eine Tastatur getrennt, während eine Taste (absichtlich oder versehentlich), gedrückt ist, wenn die Tastatur angeschlossen ist, reagiert möglicherweise nicht oder es kann Verhalten sich wie die Taste weiterhin gedrückt. Dies ist vor allem ein Problem es STRG, UMSCHALT, Alt oder Windows Schlüssel statt nach unten.
Dies ist die Tastatur getrennt vom USB-Port eine Taste gedrückt oder Laptop oder Tablet abgedockt ist eine auf die Dockingstation über USB angeschlossene Tastatur gedrückt wird.





















Leave a comment