Aktivieren bzw. Deaktivieren des automatischen Herunterladens von Bildern in E-Mail-Nachrichten
Mit dem Blockieren von Bildern können Sie zum Schutz Ihres Computers beitragen. Microsoft Outlook ist standardmäßig so konfiguriert, dass das automatische Herunterladen von Bildern aus dem Internet blockiert wird. Sie können jedoch das Blockieren von Bildern aufheben, wenn Sie davon ausgehen, dass deren Download sicher ist.
Das Deaktivieren des automatischen Herunterladens von Bildern bietet folgende Vorteile:
So blockieren Sie YouTube-Werbung auf Chrome/Firefox/Safari
Heutzutage gibt es hier und da Werbung. Wenn Sie eine Website öffnen, werden auf dem gesamten Bildschirm lästige und störende Anzeigen angezeigt. Ob Sie einen laufenden Computer verwenden Windows 10/8/7 or macOS X/Sierra/High Sierrawerden aufdringliche Anzeigen in Form von Bannern, Pop-ups, Tracking und mehr angezeigt.
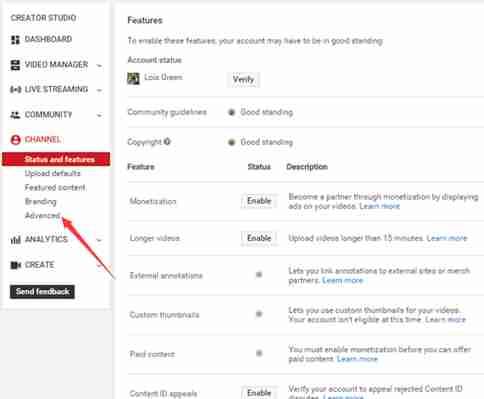
Diese Anzeigen generieren jeden Tag eine TONNE Geld für YouTube und seine Uploader. Aber als Zuschauer hoffen wir, diese lästige Werbung entfernen zu können. Wenn Sie nach praktikablen Möglichkeiten suchen, YouTube-Anzeigen in Safari, Chrome und Firefox auf Ihrem Computer zu blockieren, probieren Sie diese aus FOUR solutions aus.
People Also Read:
YouTube Downloader: How to Download YouTube Videos
Best YouTube Recorder (2019): Save YouTube Videos to MP4/MP3
CONTENTS
Problemumgehung 1: Entfernen Sie Anzeigen in YouTube-Videos auf Ihrem Kanal
Problemumgehung 2: Blockieren Sie YouTube-Werbung mit Adblock Plus
Problemumgehung 3: Stoppen Sie YouTube-Anzeigen in Videos über AdSense
Problemumgehung 4: Vermeiden Sie Werbung, indem Sie YouTube-Videos auf den Computer herunterladen
Problemumgehung 1: Entfernen Sie Anzeigen in YouTube-Videos auf Ihrem Kanal
Wie blockiere ich YouTube-Werbung? Tatsächlich bietet YouTube Nutzern die Möglichkeit, die Anzeige von Anzeigen in Ihrem Kanal zu stoppen. Dadurch werden jedoch nur Anzeigen blockiert, die basierend auf Ihrem Interesse oder neben Ihren Videos in Ihrem Kanal erscheinen.
Step 1. Go to Creator Studio
Melden Sie sich zunächst in Ihrem YouTube-Konto an. Navigieren Sie dann zu Ihrem Profilsymbol oben rechts auf der Seite. Klicken Sie auf Ihr Profilsymbol und dann auf „Creator Studio“.
Step 2. Channel Advanced Settings
Sobald Ihr Creator Studio geladen ist, gelangen Sie zur Seite mit den allgemeinen Einstellungen für Ihr YouTube-Konto. Klicken Sie auf „Kanäle“ und wählen Sie dann „Erweitert“ aus der sich öffnenden Liste.
Step 3. Turn off Advertisements
Im Abschnitt Erweiterte Einstellungen finden Sie Werbeeinstellungen. Standardmäßig ist das Kontrollkästchen „Anzeige von Werbung neben meinen Videos zulassen“ aktiviert. Wenn Sie Anzeigen aus Ihren YouTube-Videos entfernen oder Werbung in YouTube vermeiden möchten, deaktivieren Sie es, um YouTube-Anzeigen zu deaktivieren! Klicken Sie dann auf „Speichern“, um Ihre Änderung vorzunehmen.
Notiz: Auf diese Weise können nur Anzeigen von YouTube-Videos auf Ihrem Kanal entfernt werden. Du kannst diesen Beitrag aber mit allen teilen, für die du Werbung in ihren eigenen Videos deaktivieren möchtest. Je mehr Leute wir dies an die weniger Anzeigen senden, die wir auf YouTube sehen werden!
Wenn Sie nach YouTube Ad Blocker für Chrome, Safari und Firefox suchen, muss Adblock Plus Ihre erste Überlegung sein. Diese kostenlose Erweiterung erfreut sich weltweiter Beliebtheit, die in der Lage ist, Tracking, Banner, Pop-ups, Videoanzeigen auf YouTube und Facebook zu blockieren. Diese Erweiterung ist in vielen Browsern verfügbar.
Wenn Sie ein MacBook, MacBook Air, iMac Pro oder MacBook Pro verwenden, können Sie Safari öffnen und im Safari-Dropdown-Menü „Safari-Erweiterungen“ auswählen. Suchen Sie dann nach Adblock Plus und installieren Sie es.
Wenn Sie Videoanzeigen auf Ihrem Android-Telefon blockieren/entfernen möchten, können Sie auch Adblock Plus installieren. Aber Sie können „Werbeblocker-App für Android“ bei Google Play nicht finden, da sie gesperrt wurde. Die gute Nachricht ist, dass das Adblock Plus-Team immer noch die Android-Version auf seiner Website anbietet. Sie können es über die folgenden Links herunterladen:
Laden Sie Adblock Plus für Android herunter
Don’t Miss: So blockieren Sie Anzeigen auf dem iPhone
Wenn Sie AdSense-Mitglied sind, können Sie tatsächlich verhindern, dass Anzeigen auf Ihrem YouTube-Kanal und in Videos auf Windows oder Mac erscheinen. AdSense kann Anzeigen aus allgemeinen oder bestimmten Kategorien filtern. Um dies zu tun, sind hier einige Schritte, die Sie befolgen können.
STEP 1. Melden Sie sich bei Ihrem Konto an AdSense auf Win/Mac.
STEP 2. Drücke den „Allow & block ads” Registerkarte.
STEP 3. Auswählen „Content Host“ in der Seitenleiste.
STEP 4. Anzeigen blockieren durch general or sensitive categories: Klicken Sie auf die Registerkarte „Angemessen“ und verwenden Sie die Steuerelemente auf der Seite, um Kategorien zuzulassen oder zu blockieren. Blockieren specific advertiser URLs: Klicken Sie auf die Registerkarte „Werbetreibenden-URLs“ und geben Sie URLs in das Feld ein. Klicken Sie dann auf „URLs blockieren“.
STEP 5. Es kann eine Weile dauern, bis sich YouTube innerhalb von 24 Stunden an die Änderungen gewöhnt hat.
Problemumgehung 4: Vermeiden Sie Werbung, indem Sie YouTube-Videos auf den Computer herunterladen
Es ist allen bekannt, dass die heruntergeladenen YouTube-Videos keine Werbung enthalten. Außerdem müssen Sie sich nicht mit Pufferproblemen herumärgern, wenn die Netzwerkverbindung schlecht ist. Oder Sie können diese Lösung ausprobieren, wenn Adblock Plus auf Ihrem YouTube nicht funktioniert.
Für YouTube-Downloader empfehle ich FixKit Videokonverter Ultimate. Dieses Tool kann Videos von YouTube mit unterschiedlichen Auflösungen und Formaten herunterladen, einschließlich gängiger YouTube-Videos oder HD-Videos. Außerdem können Sie damit Videos in das Format konvertieren, das mit Mobilgeräten wie Android-Telefon/Tablet, iPhone, iPad und mehr kompatibel ist. Gehen Sie jetzt zu unserer detaillierten Anleitung wie man YouTube-Videos herunterlädt für das Stoppen von YouTube-Werbung von nun an.
Über der gesamten Anleitung zum Deaktivieren von Anzeigen auf YouTube. Wenn Sie ein Problem mit diesem Artikel haben, hinterlassen Sie uns bitte unten einen Kommentar, um uns dies mitzuteilen!
So blockieren Sie Anzeigen in Standard und Chromium Microsoft Edge
Obwohl Microsoft Edge ein guter Webbrowser ist, verfügt er nicht über eine integrierte Werbeblockerfunktion wie Opera. Wenn Sie Anzeigen in Standard und Chromium Microsoft Edge blockieren möchten, können Sie Folgendes tun.
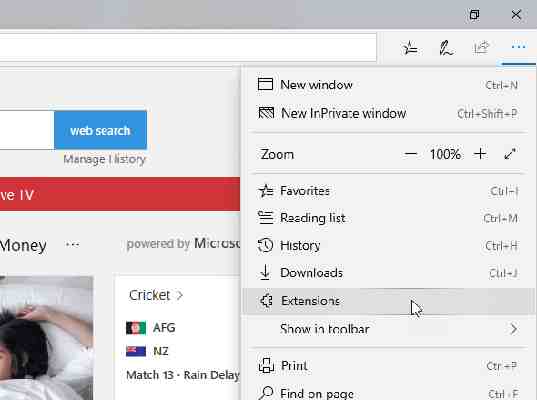
Obwohl Werbung für unzählige Menschen eine Einnahmequelle ist, verwenden einige Menschen Werbung, um Malware und Adware in den Browser einzufügen. Wer solchen Trubel nicht haben möchte, sollte Werbung blockieren. In Google Chrome oder Firefox ist es sehr einfach, Anzeigen mit Hilfe von Erweiterungen zu blockieren. Dies ist jedoch recht schwierig, eine Erweiterung im Standard-Microsoft-Edge-Browser zu installieren. Dieser Artikel zeigt Ihnen, wie Sie Anzeigen in Edge mit der AdBlock-Erweiterung blockieren können.
Anzeigen in Microsoft Edge unter Windows 10 blockieren
Es gibt zwei verschiedene Methoden, um Anzeigen in Microsoft Edge unter Windows 10 zu blockieren. Erstens können Sie eine Erweiterung installieren. Zweitens können Sie allgemeine Werbeblocker-Software verwenden. Beide Methoden werden unten erwähnt.
Method #1: Install adblock extension
Öffnen Sie zunächst den Browser auf Ihrem Computer und klicken Sie auf die Schaltfläche mit den drei Punkten, die in der oberen rechten Ecke sichtbar ist. Hier finden Sie eine Option namens Erweiterungen. Sie müssen diese Option auswählen. Anschließend müssen Sie auf die Option „Erkunden Sie weitere Erweiterungen“ klicken.
Es öffnet das Erweiterungs-Repository im Microsoft Store. Sie müssen hier eine Adblock-Erweiterung auswählen. Klicken Sie nach dem Öffnen der Erweiterungsseite auf die Schaltfläche „Get“.
Die Erweiterung wird in Ihrem Browser installiert. Anschließend können Sie es nach Ihren Wünschen einrichten und weiterverwenden.
Method #2: Install AdGuard
AdGuard ist eine auf Sicherheit und Datenschutz ausgerichtete Software, die für Windows verfügbar ist. Sie können diese Software verwenden, um Werbung in allen Browsern einschließlich Microsoft Edge zu blockieren. AdGuard ist kostenlos erhältlich, aber Sie sollten sich für die kostenpflichtige Version entscheiden, um unzählige Funktionen zu erhalten.
Sie können zu gehen diese Seite und laden Sie AdGuard für Windows herunter. Diese Software erfordert eine ordnungsgemäße Installation und Einrichtung. Andernfalls wird es nicht Ihren Anforderungen entsprechend funktionieren.
Method #3: Install Edge AdBlock
Edge AdBlock wurde nur für Microsoft Edge entwickelt. Wie der Name schon sagt, können Sie Werbung blockieren, indem Sie diese Software auf Ihrem Computer installieren. Dies ist völlig kostenlos und Open Source.
Deswegen, Herunterladen und installieren AdGuard AdBlocker auf Ihrem Computer.
Stellen Sie einfach sicher, dass Ihr Schutz und Ihr Werbeblocker aktiviert sind. Wenn sie nicht aktiviert sind, schalten Sie sie ein.
Das ist es! Du bist fertig. Jetzt können Sie keine Anzeige in Microsoft Edge finden.
Blockieren Sie Anzeigen in Chromium Microsoft Edge
Kürzlich hat Microsoft einen neuen Browser namens Microsoft Edge auf Chromium-Basis eingeführt. Sie können jede Erweiterung aus dem Chrome Web Store installieren, da dies ein Chromium-basierter Browser ist. Daher können Sie den Chrome Web Store besuchen, nach Ihrer bevorzugten Adblocker-Erweiterung suchen und sie entsprechend installieren.
Wenn Sie jedoch AdGuard installieren, müssen Sie keine weitere Erweiterung für diesen Browser installieren.
Microsoft Edge ist einer der schnellsten Browser für Windows 10. Er verfügt über weniger Funktionen, aber alle enthaltenen Optionen sind für jeden Internetnutzer hilfreich. Man kann es einen intelligenten Browser mit einigen guten Funktionen nennen, aber es enthält immer noch nicht so viele Funktionen wie andere Browser wie Chrome, Firefox, Opera Mini usw. bieten.
Das Hauptproblem war, dass Benutzer die Erweiterung in Microsoft Edge nicht installieren konnten. Der erweiterungsfreie Browser läuft zwar schneller, aber manchmal müssen wir einige Erweiterungen wie Bildschirmaufnahme, Werbeblocker usw. installieren, um andere und bessere Dinge auf andere Weise zu tun. Obwohl es zuvor nicht möglich war, die Erweiterung in Microsoft Edge zu installieren, können Sie diese jetzt in diesem Browser installieren.
Heutzutage finden Sie Werbung auf fast jeder Webseite. Von Facebook bis zu jeder anderen regulären Website sind Anzeigen da und erledigen ihre Arbeit und füttern den Administrator. Dennoch verwenden einige Leute Anzeigen, um Malware und andere Tools zu verbreiten, um Benutzer auszuspionieren, was nicht legal ist. Wenn Sie also ein Microsoft Edge-Browser sind und Anzeigen in Microsoft Edge blockieren möchten, finden Sie hier eine Lösung.





















Leave a comment