Computer Zubehör – Die 16 besten Produkte im Vergleich -
Nach höchsten redaktionellen Standards von unserer Fachredaktion verfasst. Mehr erfahren

Empfohlene Produkte im Bereich „Computer Zubehör“
Wir haben Produkte im Bereich „Computer Zubehör“ miteinander verglichen und Empfehlungen für Dich zusammengestellt. Hier findest Du die Top 16 im Bereich „Computer Zubehör“.
Computer Zubehör – das Wichtigste im Überblick
{checkliste – Computer Zubehör}
Die Bestseller im Bereich „Computer Zubehör“
Eine Liste der Bestseller unter der Kategorie „Computer Zubehör“ findest Du hier. Hier kannst Du Dich orientieren, welche Produkte andere Nutzer besonders oft gekauft haben.
Das sagt Stiftung Warentest zu Produkten im Bereich „Computer Zubehör“
Stiftung Warentest überprüft, vergleicht und testet die besten Produkte für Verbraucher. Viele der Tests der Stiftung Warentest helfen so bei der Entscheidung, welches Produkt gekauft werden soll. Ob es für dieses Produkt einen Testsieger der Stiftung Warentest gibt, der zum Kaufen empfohlen wird, ist uns zum aktuellen Zeitpunkt nicht bekannt.
Unser Vergleichssieger im Bereich „Computer Zubehör“
Vergleichssieger GIM RGB Gaming Mauspad XXL LED Mousepad Großes 800 x 300 x 4mm 10 Beleuchtungsmodi mit 10W Schnellladung Qi Wireless Charging für Handy, Kopfhörer 【10 Beleuchtungsmodi & Extra Größe】Dieses extra dicke LED RGB Gaming Mauspad verfügt über 7 statische Lichtmodi und 3 dynamische Modi, das helle Licht macht Ihre Spielatmosphäre wärmer und atmosphärer. Die Größe von 800 x 300 x 4mm passt zu allen Arten von Tastaturen und Maus und bietet viel Platz für Ihre Bedienung. Beste Idee für Spiel oder Arbeit.
【10W Qi Schnelllade Funktion】Eine extra Überraschung ist, dass ein 10W Schnelllade Panel im LED Mousepad integriert ist. So können Ihre Kopfhörer, Handy, Smart Watch etc., solange Ihre Geräte über Qi Wireless Charging Funktion verfügen, günstig auf dem Mauspad aufgelegt und schnell aufgeladet werden. Das integrierte Überspannungs-, Temperaturkontroll- und Kurzschlussschutzsystem bietet die ultimative Sicherheitsgarantie für Ihre Geräte.
【Plug-and-Play & Ein-Taste-Steuerung】Das RGB LED Mousepad ist durch einfaches Plug-In einfach zu verwenden, Stromversorgung durch USB. Steuern Sie das Ein/AUS und Modiwechsel einfach per die Touch Taste auf der Steuerung am Mauspadrand. Drücken Sie einmal, um den Beleuchtungsmodus zu ändern, drücken Sie zweimal, um die Helligkeit zu ändern, drücken und halten Sie etwa 3 Sekunden für Ein/AUS.
【Ultra Glatt & Wasserdichte Oberfläche】Es verfügt über eine hochwertige mikrotexturierte verbessert Gaming-Erlebnis, so dass Sie die ultimative Präzision in der leidenschaftlichsten Spiel genießen. Das Mauspad verfügt über eine wasserabweisende Beschichtung, um versehentliche Schäden durch verschüttete Flüssigkeit zu verhindern. Es ist leicht zu reinigen, wenn Flüssigkeit auf dem Pad spritzt.
【Rutschfest 5mm Dick】Mit einer Gummibasis sitzt das Mauspad super fest auf dem Tisch. Professionelle Randnaht kombiniert mit wasserdichtem Material hat eine lange Lebensdauer und ist ausfransenfrei. Die 5mm Dicke gewährleistet seine Formstabilität (damit keine Wellenbildung).Diese Mausmatte aus hochelastischem Naturkautschuk ist ungiftig und hat keine gefährlichen Stoffe.
Aktuelle Angebote im Bereich „Computer Zubehör“
Du möchtest die besten Produkte im Bereich „Computer Zubehör“ kaufen? In dieser Bestsellerliste findest Du täglich neue Angebote. Hier findest Du eine große Auswahl von aktuellen Produkten in der Kategorie „Computer Zubehör“.
Computer Zubehör für PC und Laptop Online Kaufen
Kategorien in: PC Zubehör
PC-Zubehör bringt dich weiter
Was ist PC-Zubehör?
Willst du das Beste aus deinem Computer rausholen, brauchst du das richtige PC-Zubehör. Mit dieser Hardware erweiterst du die Funktionen deines Desktop-PCs oder Laptops und entdeckst viele neue Möglichkeiten für deinen Alltag. Das können Kabel, Webcams, unterbrechungsfreie Stromversorgungen und Peripheriegeräte sein, die du einfach mit deinem Computersystem verbindest. Hier ein Überblick.
PC-Zubehör für Apple-Geräte: Kabel und Adapter
Eine besondere Art von PC-Zubehör sind Kabel und Adapter für Apple-Geräte. Sie sind speziell für Macs, iPhones und iPods konzipiert und bieten dir mehr Verbindungsfreiheit. Mithilfe eines Apple-Adapters verbindest du Geräte, die sich wegen fehlender Anschlüsse scheinbar nicht verbinden lassen. Entsprechende Kabel mit Anschlüssen wie USB-C, Lightning, HDMI, Thunderbolt und MagSafe unterstützen dich auch dabei.
PC-Zubehör für dein Netzwerk: Kabel und Adapter
Zum PC-Zubehör zählen Netzwerk-Kabel und -Adapter. Damit baust du dir ein Computernetzwerk auf, um Daten sicher und schnell zwischen verschiedenen Geräten auszutauschen. Die RJ45-Kabel sind in verschiedenen Längen und Kategorien verfügbar. Daher genießt du eine enorme Gestaltungsfreiheit, die dich zu einem optimal zugeschnittenen Netzwerk führt. Diverse RJ45-Adapter helfen dir, dein Ziel zu erreichen.
Unterbrechungsfreie Stromversorgung
Auf dem PC erzeugst du Daten wie Dokumente oder Videoprojekte. Hast du diese Informationen nicht gespeichert und der Strom fällt plötzlich aus, ist deine Arbeit für die Katz gewesen. Vor solchen Datenverlusten kann dich eine unterbrechungsfreie Stromversorgung bewahren. Diese Geräte basieren auf Akkus, die dem angeschlossenen PC-System Strom liefern, wenn die Steckdose plötzlich tot ist.
PC-Zubehör rund um USB: Kabel, Adapter und Hubs
Die USB-Kabel und -Adapter erweitern deine Verbindungsmöglichkeiten. USB-Kabel gibt es mit verschiedenen Enden wie USB-A, USB-B und USB-C. Für welche Anschlüsse du dich entscheidest, hängt von den Geräten ab, die du verbinden willst. Wenn kein passender Anschluss vorhanden ist, kannst du einen USB-Adapter nehmen. Er hilft dir, Geräte mit unterschiedlichen Steckerstandards zu verbinden. Wenn du feststellst, dass du zu wenig USB-Slots hast, nimm einen USB-Hub.
PC-Zubehör für visuelle Erlebnisse: Video-Kabel und -Adapter
Unter den Video-Kabeln und -Adaptern findest du clevere Lösungen rund um HDMI, DVI und DisplayPort. Dies sind die wichtigsten Anschlüsse von Videoausgabegeräten wie Fernsehern und Monitoren. Sie übermitteln das Bild- und bei HDMI auch das Audiosignal. Dank verschieden langen Kabeln schließt du deinen Computer auch an einen weiter entfernten Bildschirm an. Video-Adapter bringen dich weiter, wenn dein Monitor zum Beispiel einen DVI-Anschluss hat, aber dein PC nur HDMI bietet.
Webcams
Die Webcams sind eine sinnvolle Erweiterung für dich und dein Computersystem. Damit zeichnest du Videos auf und nimmst aktiv an Videokonferenzen teil. Diese Art der Kommunikation wird in der Arbeitswelt und im Schulwesen immer beliebter. Auch du kannst die Vorteile schnell und mühelos genießen. Eine Webcam schließt du einfach via USB an den Computer an und stellst sie auf deinen Monitor. Sie wird von Software wie Zoom, Google Meet oder Microsoft Teams automatisch erkannt.
Maximiere das Potenzial deines Computers mit praktischem PC-Zubehör. Sieh dir tolle Lösungen bei x-kom an.
So beheben Sie den Absturz von Valorant auf dem PC
Valorant ist ein kostenloses Multiplayer-Ego-Shooter-Videospiel, das von Riot Games entwickelt und veröffentlicht wurde. Derzeit läuft das Spiel in der Closed Beta und ist nur für die Microsoft Windows-Plattform verfügbar. Das Spiel bietet eine sehr gute Grafikqualität, leistungsstarkes Gameplay, präzises Schießen usw. Die meisten PC-Spieler berichten jedoch, dass Valorant auf ihrem PC abstürzt.
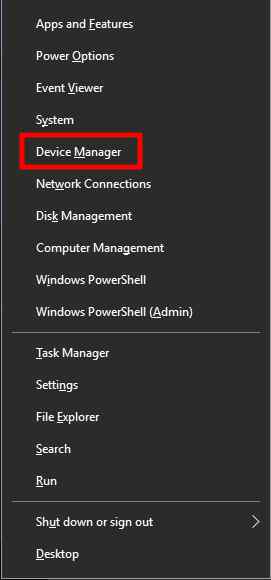
Wenn das gleiche Problem beim Starten des Spiels oder sogar während des Spiels ebenfalls auftritt, befolgen Sie diese Anleitung zur Fehlerbehebung, um das Problem zu beheben. Bei PC-Spielen kommt es häufig vor, dass der Start abstürzt oder verzögert oder schwarzer Bildschirm angezeigt wird, unabhängig davon, wer der Entwickler ist oder welche Art von PC-Konfiguration Sie verwenden. Es tritt grundsätzlich aufgrund einiger unerwarteter Konflikte zwischen dem PC-System und den Spieldateien auf.
Warum stürzt Valorant immer wieder ab?
Wie bereits erwähnt, kann es bei PC-Spielen mehrere Gründe für das Absturzproblem beim Start geben. Glücklicherweise haben wir hier alle möglichen Gründe und Problemumgehungen unten aufgeführt, die Sie sich ansehen können. Es scheint, dass Ihre PC-Konfiguration nicht die Systemanforderungen erfüllt, um das Spiel ordnungsgemäß auszuführen, oder Sie verwenden einen veralteten Grafiktreiber. Manchmal kann eine veraltete Windows-Version, eine veraltete DirectX-Version oder eine veraltete Spielversion dies auslösen.
Während beschädigte oder fehlende Spieldateien, veraltete Spielclients, im Hintergrund ausgeführte Aufgaben, Start-Apps, Overlay-Apps, Probleme beim Blockieren von Sicherheitssoftware usw. mehrere Probleme verursachen können. Sie sollten also alle unten aufgeführten möglichen Problemumgehungen befolgen, die Ihnen helfen sollten.
So beheben Sie den Absturz von Valorant auf dem PC
Lassen Sie uns nun, ohne weitere Zeit zu verschwenden, in die Anleitung unten springen.
1. Überprüfen Sie die Systemanforderungen
Stellen Sie sicher, dass Sie die kompatible PC-Konfiguration haben, damit das Valorant-Spiel ordnungsgemäß und ohne Probleme läuft.
Minimum System Requirements:
Prozessor – Intel Core 2 Duo E8400 (Intel), Athlon 200GE (AMD)
Grafikkarte – Intel HD 4000, Radeon R5 200
RAM-Speicher – 4 GB
VRAM – 1 GB
Festplattenspeicher – Mindestens 10 GB
Betriebssystem – Windows 7/8/10 64-Bit
Recommended System Requirements:
Prozessor – Intel i3-4150 (Intel), Ryzen 3 1200 (AMD)
Grafikkarte – Geforce GT 730, Radeon R7 240
RAM-Speicher – 4 GB
VRAM – 1 GB
Festplattenspeicher – Mindestens 10 GB
Betriebssystem – Windows 7/8/10 64-Bit
2. Grafiktreiber aktualisieren
Es ist immer erforderlich, die Grafiktreiber auf Ihrem Windows-System zu aktualisieren, damit alle Programme reibungslos ausgeführt werden. Um dies zu tun:
Right-click auf der Start Menu die öffnen Quick Access Menu .
auf der die öffnen . Klicke auf Device Manager von der Liste.
Jetzt, double-click auf der Display adapters Kategorie, um die Liste zu erweitern.
Dann Rechtsklick auf dem dedizierten Grafikkartennamen.
auf dem dedizierten Grafikkartennamen. Wählen Update driver > Wählen Sie Search automatically for drivers .
> Wählen Sie . Wenn ein Update verfügbar ist, wird die neueste Version automatisch heruntergeladen und installiert.
Wenn Sie fertig sind, starten Sie Ihren Computer neu, um die Effekte zu ändern.
Alternativ können Sie die neueste Version des Grafiktreibers manuell herunterladen und direkt von der offiziellen Website Ihres Grafikkartenherstellers installieren. Benutzer von Nvidia-Grafikkarten können die GeForce Experience-App über die Offizielle Nvidia-Website. In der Zwischenzeit können Benutzer von AMD-Grafikkarten die AMD-Website für das Selbe.
3. Windows aktualisieren
Die Aktualisierung des Windows-Betriebssystem-Builds ist für PC-Benutzer sowie PC-Spieler immer unerlässlich, um Systemfehler, Kompatibilitätsprobleme und Abstürze zu reduzieren. Inzwischen enthält die neueste Version hauptsächlich zusätzliche Funktionen, Verbesserungen, Sicherheitspatches und mehr. Das zu tun:
Drücken Sie Windows + I Schlüssel zum Öffnen der Windows Settings Speisekarte.
Klicken Sie als nächstes auf Update & Security > Auswählen Check for updates unter dem Windows Update Sektion.
> Auswählen unter dem Sektion. Wenn ein Funktionsupdate verfügbar ist, wählen Sie Download and install .
. Es kann eine Weile dauern, bis das Update abgeschlossen ist.
Starten Sie anschließend Ihren Computer neu, um das Update zu installieren.
4. Führen Sie das Spiel als Administrator aus
Stellen Sie sicher, dass Sie die exe-Datei des Spiels als Administrator ausführen, um die Benutzerkontensteuerung in Bezug auf Berechtigungsprobleme zu vermeiden. Sie sollten den Epic Launcher auch als Administrator auf Ihrem PC ausführen. Um dies zu tun:
Right-click auf der Valorant exe-Verknüpfungsdatei auf Ihrem PC.
auf der exe-Verknüpfungsdatei auf Ihrem PC. Wählen Sie nun Properties > Klicken Sie auf das Compatibility Tab.
Klicken Sie unbedingt auf das Run this program as an administrator Kontrollkästchen, um es zu markieren.
Kontrollkästchen, um es zu markieren. Klicke auf Apply und wählen Sie OK Änderungen zu speichern.
Stellen Sie sicher, dass Sie die gleichen Schritte auch für den Epic Launcher ausführen. Es sollte Ihnen helfen, das Valorant-Problem auf Ihrem PC zu beheben.
5. Schließen Sie im Hintergrund ausgeführte Aufgaben
Unnötige im Hintergrund ausgeführte Aufgaben oder Programme können viele Systemressourcen wie CPU- oder Speicherauslastung verbrauchen, was die Systemleistung buchstäblich verringert. Daher treten häufig Probleme beim Abstürzen des Starts, Verzögerungen und nicht beim Laden auf. Schließen Sie einfach alle unnötigen Hintergrundaufgaben, die im Hintergrund ausgeführt werden, vollständig. Um dies zu tun:
Drücken Sie Ctrl + Shift + Esc Schlüssel zum Öffnen der Task Manager.
Klicken Sie nun auf das Processes Registerkarte > Klicken Sie auf diese Schaltfläche, um Aufgaben auszuwählen, die unnötigerweise im Hintergrund ausgeführt werden und genügend Systemressourcen verbrauchen.
Registerkarte > Klicken Sie auf diese Schaltfläche, um Aufgaben auszuwählen, die unnötigerweise im Hintergrund ausgeführt werden und genügend Systemressourcen verbrauchen. Klicke auf End Task um es einzeln zu schließen.
um es einzeln zu schließen. Wenn Sie fertig sind, starten Sie Ihr System neu.
Jetzt können Sie überprüfen, ob Sie das Valorant-Crashing auf Ihrem PC behoben haben oder nicht. Wenn nicht, befolgen Sie die nächste Methode.
6. Stellen Sie im Task-Manager hohe Priorität ein
Setzen Sie Ihr Spiel über den Task-Manager in das höhere Segment, um Ihr Windows-System anzuweisen, das Spiel ordnungsgemäß auszuführen. Um dies zu tun:
Right-click auf der Start Menu > Auswählen Task Manager .
auf der > Auswählen . Klicken Sie auf Processes Registerkarte > Right-click auf der Valorant Spielaufgabe.
Registerkarte > auf der Spielaufgabe. Wählen Set Priority zu High .
zu . Schließen Sie den Task-Manager.
Führen Sie schließlich das Valorant-Spiel aus, um zu überprüfen, ob es auf dem PC abstürzt oder nicht.
7. DirectX neu installieren (neueste)
Sie sollten versuchen, die neueste Version von DirectX neu zu installieren offizielle Microsoft-Website auf Ihrem PC/Laptop. Sie müssen nur das DirectX-Installationspaket herunterladen, installieren und ausführen. Denken Sie daran, dass Sie DirectX 12 oder höher benötigen, um das Valorant-Spiel ordnungsgemäß auszuführen.
8. Deaktivieren Sie die Windows-Firewall oder das Antivirenprogramm
Die Wahrscheinlichkeit ist groß, dass Ihr standardmäßiger Windows Defender Firewall-Schutz oder ein Antivirenprogramm eines Drittanbieters die ordnungsgemäße Ausführung der laufenden Verbindungen oder Spieldateien verhindert. Stellen Sie daher sicher, dass Sie den Echtzeitschutz und den Firewall-Schutz vorübergehend deaktivieren oder deaktivieren. Dann sollten Sie versuchen, das Spiel auszuführen, um zu überprüfen, ob das Problem Valorant Crashing on PC behoben wurde oder nicht. Um dies zu tun:
Klicken Sie auf Start Menu > Typ firewall .
> Typ . Wählen Windows Defender Firewall aus dem Suchergebnis.
aus dem Suchergebnis. Klicken Sie nun auf Turn Windows Defender Firewall on or off aus dem linken Bereich.
Es öffnet sich eine neue Seite > Wählen Sie die Turn off Windows Defender Firewall (not recommended) Option für beide Private & Public Network Settings.
Klicken Sie nach der Auswahl auf OK Änderungen zu speichern.
Änderungen zu speichern. Starten Sie schließlich Ihren Computer neu.
Ebenso müssen Sie den Windows-Sicherheitsschutz deaktivieren. Befolgen Sie einfach die folgenden Schritte:
Drücken Sie Windows + I Schlüssel zum Öffnen der Windows Settings Speisekarte.
Schlüssel zum Öffnen der Speisekarte. Klicke auf Update & Security > Klicken Sie auf Windows Security aus dem linken Bereich.
Klicken Sie nun auf das Open Windows Security Taste.
Taste. Gehe zu Virus & threat protection > Klicken Sie auf Manage settings.
Als nächstes müssen Sie einfach turn off das Real-time protection Umschalten.
das Umschalten. Wenn Sie dazu aufgefordert werden, klicken Sie auf Yes weiter zu gehen.
weiter zu gehen. Darüber hinaus können Sie auch deaktivieren Cloud-gelieferter Schutz, Manipulationsschutz falls Sie es wollen.
9. Stellen Sie hohe Leistung in den Energieoptionen ein
Falls Ihr Windows-System in den Energieoptionen im ausgeglichenen Modus ausgeführt wird, stellen Sie einfach den Hochleistungsmodus ein, um bessere Ergebnisse zu erzielen. Obwohl diese Option einen höheren Stromverbrauch oder Batterieverbrauch erfordert. Um dies zu tun:
Klicken Sie auf Start Menu > Typ Control Panel und klicken Sie im Suchergebnis darauf.
> Typ und klicken Sie im Suchergebnis darauf. Gehen Sie jetzt zu Hardware and Sound > Auswählen Power Options .
> Auswählen . Klicke auf High Performance um es auszuwählen.
um es auszuwählen. Schließen Sie das Fenster und fahren Sie Ihren Computer vollständig herunter. Klicken Sie dazu auf das Start Menu > Gehe zu Power > Shut Down .
> Gehe zu > . Sobald Ihr Computer vollständig ausgeschaltet ist, können Sie ihn wieder einschalten.
Dies sollte das Valorant Crashing-Problem auf Ihrem PC in den meisten Fällen beheben. Wenn jedoch keine der Methoden für Sie funktioniert hat, folgen Sie der nächsten.
10. Schließen Sie das Spiel über Hintergrund-Apps
Wenn das Valorant-Spiel immer noch Probleme hat, stellen Sie sicher, dass Sie es über die Hintergrund-Apps-Funktion auf Ihrem PC deaktivieren. Um dies zu tun,
Drücken Sie Windows + I Schlüssel zum Öffnen der Windows Settings Speisekarte.
Schlüssel zum Öffnen der Speisekarte. Klicke auf Privacy > Scrollen Sie im linken Bereich nach unten und wählen Sie Background apps .
> Scrollen Sie im linken Bereich nach unten und wählen Sie . Scrollen Sie nach unten und suchen Sie nach Valorant Spieltitel.
Spieltitel. Gerade turn off the toggle neben dem Spieltitel.
neben dem Spieltitel. Wenn Sie fertig sind, schließen Sie das Fenster und starten Sie Ihren Computer neu.
Diese Methode sollte Ihnen helfen. Wenn das Problem dadurch jedoch nicht behoben wird, können Sie der nächsten Methode folgen.
11. Installieren Sie die Microsoft Visual C++ Runtime neu
Stellen Sie sicher, dass Sie die Microsoft Visual C++ Runtime auf Ihrem Computer neu installieren, um mehrere Spieleprobleme oder Fehler vollständig zu beheben. Das zu tun:
Drücken Sie die Windows Taste von der Tastatur, um die zu öffnen Startmenü.
Typ Apps & Features und klicken Sie im Suchergebnis darauf.
und klicken Sie im Suchergebnis darauf. Suchen Sie nun die Microsoft Visual C++ Programm(e) in der Liste.
Wählen Sie jedes Programm aus und klicken Sie auf Uninstall .
. Besuche den offizielle Microsoft-Website und laden Sie die neueste Microsoft Visual C++ Runtime herunter.
Wenn Sie fertig sind, installieren Sie es auf Ihrem Computer und starten Sie das System neu, um die Effekte zu ändern.
12. Führen Sie einen sauberen Neustart durch
Einige der Apps und ihre Dienste werden möglicherweise automatisch gestartet, während das System sofort gestartet wird. In diesem Fall werden diese Apps oder Dienste definitiv eine Menge Internetverbindung sowie Systemressourcen verbrauchen. Wenn Sie das gleiche Gefühl haben, führen Sie einen sauberen Neustart Ihres Computers durch, um das Problem zu überprüfen. Das zu tun:
Drücken Sie Windows + R Schlüssel zum Öffnen der Run Dialogbox.
Schlüssel zum Öffnen der Dialogbox. Geben Sie jetzt ein msconfig und schlagen Enter öffnen System Configuration .
und schlagen öffnen . Gehe zum Services Registerkarte > Aktivieren Sie die Hide all Microsoft services Kontrollkästchen.
Klicke auf Disable all > Klicken Sie auf Apply und dann OK Änderungen zu speichern.
> Klicken Sie auf und dann Änderungen zu speichern. Gehen Sie jetzt zum Startup Registerkarte > Klicken Sie auf Open Task Manager .
Registerkarte > Klicken Sie auf . Die Task-Manager-Oberfläche wird geöffnet. Hier geht’s zum Startup Tab.
Tab. Klicken Sie dann auf die jeweilige Aufgabe, die einen höheren Starteinfluss hat.
Klicken Sie nach der Auswahl auf Disable um sie beim Startvorgang auszuschalten.
um sie beim Startvorgang auszuschalten. Führen Sie die gleichen Schritte für jedes Programm aus, das eine größere Auswirkung auf den Start hat.
Wenn Sie fertig sind, starten Sie Ihren Computer neu, um die Änderungen zu übernehmen.
13. Versuchen Sie, Overlay-Apps zu deaktivieren
Es scheint, dass einige beliebte Apps über ein eigenes Overlay-Programm verfügen, das schließlich im Hintergrund ausgeführt werden und Probleme mit der Spieleleistung oder sogar Startprobleme verursachen kann. Sie sollten sie deaktivieren, um das Problem zu beheben, indem Sie die folgenden Schritte ausführen:
Disable Discord Overlay:
Starte den Discord App > Klicken Sie auf die gear icon ganz unten.
App > Klicken Sie auf die ganz unten. Klicke auf Overlay unter App Settings > Turn on das Enable in-game overlay .
unter > das . Klicken Sie auf Games > Auswählen Valorant .
> Auswählen . Endlich, turn off das Enable in-game overlay Umschalten.
das Umschalten. Stellen Sie sicher, dass Sie Ihren PC neu starten, um die Änderungen zu übernehmen.
Disable Xbox Game Bar:
Drücken Sie Windows + I Schlüssel zum Öffnen Windows Settings .
Schlüssel zum Öffnen . Klicke auf Gaming > Gehe zu Game Bar > Ausschalten Record game clips, screenshots, and broadcast using the Game bar Möglichkeit.
Falls Sie die Option Game Bar nicht finden können, suchen Sie einfach im Windows-Einstellungsmenü danach.
Disable Nvidia GeForce Experience Overlay:
Starte den Nvidia GeForce Experience app > Gehen Sie zu Settings .
app > Gehen Sie zu . Klicken Sie auf General Registerkarte > Disable das In-Game Overlay Möglichkeit.
Registerkarte > das Möglichkeit. Starten Sie abschließend den PC neu, um die Änderungen zu übernehmen, und starten Sie das Spiel erneut.
Denken Sie auch daran, dass Sie einige andere Overlay-Apps wie MSI Afterburner, Rivatuner, RGB-Software oder andere Overlay-Apps von Drittanbietern deaktivieren sollten, die immer im Hintergrund ausgeführt werden.
14. Überprüfen Sie die Integrität der Spieldateien
Wenn in diesem Fall ein Problem mit den Spieldateien auftritt und diese irgendwie beschädigt werden oder fehlen, stellen Sie sicher, dass Sie diese Methode ausführen, um das Problem leicht zu überprüfen.
15. Deaktivieren Sie die CPU- oder GPU-Übertaktung
Es ist auch erwähnenswert, die CPU/GPU-Übertaktung auf Ihrem PC nicht zu aktivieren, wenn Ihr Spiel abstürzt oder stark ruckelt. Wir können verstehen, dass das Übertakten von CPU/GPU einen großen Einfluss auf die Verbesserung des Gameplays haben kann, aber manchmal kann es auch Probleme mit dem Engpass oder der Kompatibilität verursachen. Stellen Sie die Frequenz einfach auf den Standardwert ein, um eine optimale Leistung zu erzielen.
16. Valorant aktualisieren
Falls Sie Ihr Valorant-Spiel für eine Weile nicht aktualisiert haben, befolgen Sie die folgenden Schritte, um nach Updates zu suchen und den neuesten Patch (falls verfügbar) zu installieren. Um dies zu tun:
Öffne das Epic Launcher Kunde > Gehe zu Library > Suche nach Valorant aus dem linken Bereich.
Kunde > Gehe zu > Suche nach aus dem linken Bereich. In Ihrer Valorant-Anwendung müssen Sie auf das Drei-Punkte-Symbol tippen.
Stellen Sie sicher, dass Sie das Auto-Update überprüfen, um automatisch eine neue Update-Installation zu erhalten.
Es wird automatisch nach dem verfügbaren Update gesucht. Wenn ein Update verfügbar ist, klicken Sie auf Update .
. Starten Sie schließlich Ihren PC neu, um die Änderungen zu übernehmen, und versuchen Sie dann erneut, das Spiel zu starten.
Das war’s, Jungs. Wir gehen davon aus, dass dieser Leitfaden für Sie hilfreich war. Für weitere Fragen können Sie unten kommentieren.





















Leave a comment