Lenovo Thinkpad Bildschirm schwarz? Wie behebt man das Problem?
Schritt 6: Befolgen Sie die Anweisungen auf dem Bildschirm, um die Aktualisierung des Treibers abzuschließen.
Schritt 7: Wenn Sie fertig sind, starten Sie Ihren Computer neu, damit die Änderungen wirksam werden.
Überprüfen Sie, ob das Problem „Lenovo Thinkpad Bildschirm schwarz“ weiterhin auftritt. Wenn der Bildschirm des Lenovo-Laptops wieder schwarz wird, wenden Sie bitte die folgenden Lösungen an.
HP Desktop PCs - Der Computer startet, der Monitor zeigt jedoch nichts an (Windows)
Wenn Sie den ersten HP Logo-Bildschirm sehen, das Bild jedoch später verschwindet, fahren Sie fort mit Computer mit einem anderen Monitor verbinden
Überprüfen Sie anderenfalls die Verbindung des Videokabels an der Rückseite des Computers und am Monitor. Stellen Sie sicher, dass es ordnungsgemäß angeschlossen ist und die Verbindungsschrauben fest angezogen sind. Schalten Sie den Monitor aus und dann wieder ein (während der Computer eingeschaltet ist), um zu sehen, ob ein Bild angezeigt wird.
Stellen Sie sicher, dass das Netzteilkabel des Monitors mit dem Netzanschluss verbunden ist.
Nachdem Sie das Netzkabel wieder angeschlossen haben, schalten Sie den Monitor ein (während der Computer eingeschaltet ist), um zu sehen, ob ein Bild angezeigt wird. Wenn weiterhin kein Bild angezeigt wird, fahren Sie mit dem nächsten Schritt fort.
Schwarzer Bildschirm von Windows 11/10 beheben – So geht’s
Schwarzer Bildschirm von Windows 11/10 beheben – So geht’s Redaktion
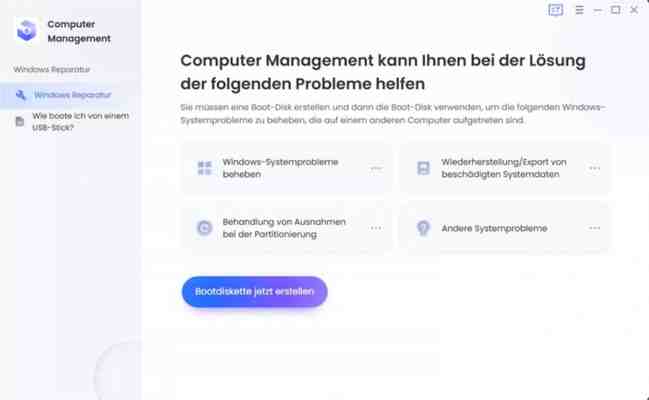
Windows 11/10 ist seit seiner Veröffentlichung mit bestimmten Fehlern behaftet. Eines der Hauptprobleme ist, dass der Windows-Bildschirm plötzlich schwarz wird und nur noch der Cursor auf dem Bildschirm zu sehen ist. Dies ist ein häufiges Problem, das aus verschiedenen Gründen auftreten kann. Werfen wir einen Blick auf einige der Ursachen für dieses Problem.
Was kann der Grund für den schwarzen Bildschirm von Windows 11/10?
Wie behebt man den schwarzen Bildschirm?
Lösung 1: Neue Software – PassFab Computer Management
Lösung 2: Windows-PC neu starten
Lösung 3: Schalten Sie die Schnellstartoption aus
Lösung 4: Deinstallieren/Neuinstallieren oder Aktualisieren der Grafikkarte
Lösung 5: Deinstallieren/Löschen der problematischen Software
Lösung 6: Geringfügige Änderungen an der Registrierung vornehmen
Lösung 7: Ein neues Benutzerkonto erstellen
Lesen Sie auch: Wie kann man Windows 10/11 blauer Bildschirm beheben?
Was kann der Grund für den schwarzen Bildschirm von Windows 11/10?
Es kann mehrere Gründe dafür geben, dass Ihr Bildschirm schwarz wird. Es kann am Ausfall der Grafikkarte liegen oder an Problemen mit Windows selbst.
1.Beeinträchtigte oder fehlerhafte Grafikkarten oder Treiber.
2.Beschädigte Treiber oder Fehlfunktionen.
3.Anzeigeprobleme im Monitor oder in den Anzeigetreibern.
4.Bestimmte Konflikte im System.
5.Probleme in der Anwendung, die Sie ausführen.
Es ist wichtig, den Grund für das Problem zu identifizieren, so dass Sie die Lösung in der richtigen Weise nutzen können. Nun, da Sie die wesentlichen Gründe für das Problem kennen, lassen Sie uns einen Blick auf die Lösungen werfen.
Wie behebt man den schwarzen Bildschirm?
Sie können verschiedene Techniken anwenden, um einen Computer neu zu starten. Es ist jedoch wichtig, jeden Schritt genau zu befolgen, um Probleme oder Datenverlust zu vermeiden. Werfen wir einen Blick auf die 7 verschiedenen Methoden, die Sie anwenden können, um das Problem zu beheben.
Lösung 1: Neue Software – PassFab Computer Management
PassFab Computer Management ist eine der besten Lösungen zur einfachen Behebung und Reparatur aller internen und externen Computerfehler. Diese Lösung ist perfekt für jeden Benutzer, der bei der Befolgung der oben genannten Techniken stecken bleiben könnte. Mit dem PassFab Computer Management-Tool müssen Sie sich einfach auf der Plattform anmelden und erhalten die Windows 11/10 schwarzer Bildschirm mit nur ein paar Schritten behoben.
1.Starten Sie das Programm und legen Sie die vorbereitete CD/DVD in das CD-ROM-Laufwerk ein oder schließen Sie das USB-Flash-Laufwerk an einen USB-Anschluss des Computers an. Klicken Sie auf „Boot-Diskette jetzt erstellen“, um die Reparaturumgebung zu brennen.
2.Wählen Sie das Bootmedium und das Betriebssystem, das Sie reparieren möchten.
3.Boot-Diskette erfolgreich erstellt.
4.Stecken Sie den bootfähigen USB-Stick, die CD oder DVD in den Computer, der nicht booten kann. Drücken Sie „F12“ oder “ESC”, um das Boot-Menü aufzurufen.
5.Klicken Sie auf „Automatisch reparieren“, um die Reparatur zu starten.
6.Klicken Sie nach erfolgreicher Reparatur auf „Neustart“, um Ihren Computer zu starten.
Lösung 2: Windows-PC neu starten
Die einfachste Lösung für das Problem ist der Neustart des PCs. Dies mag offensichtlich erscheinen, aber die meisten Leute ignorieren den Neustart. Starten Sie Ihren Computer auf folgende Weise neu.
1.Halten Sie den Netzschalter 5-10 Sekunden lang gedrückt, um den PC herunterzufahren.
2.Wenn Sie einen Laptop verwenden, entfernen Sie alle Kabel und Netzteile.
3.Drücken Sie den Netzschalter erneut, damit der Computer neu startet.
Lösung 3: Schalten Sie die Schnellstartoption aus
1.Starten Sie Ihren Windows-PC im abgesicherten Modus.
2.Gehen Sie zur Systemsteuerung, suchen Sie nach Energieoptionen und klicken Sie darauf.
3.Klicken Sie in dem neuen Fenster auf “Einstellungen ändern”, die derzeit nicht verfügbar sind.
4.Deaktivieren Sie in dem neuen Fenster die Option “Schnellstart”.
Lösung 4: Deinstallieren/Neuinstallieren oder Aktualisieren der Grafikkarte
Eines der wichtigsten Geräte oder externen Tools, das direkt mit dem Bildschirm des Computers verbunden ist, ist die Grafikkarte. Sie spielt eine entscheidende Rolle bei der Gewährleistung, dass die Anzeige des Computers gut funktioniert. Wenn es eine Fehlfunktion in der internen oder externen der Karte, Ihr Windows 11/10 Bildschirm kann schwarz gehen.
1.Gehen Sie zur Systemsteuerung Ihres Computers.
2.Suchen Sie den Gerätemanager und klicken Sie ihn an.
3.Suchen Sie nach Display-Adaptern und klicken Sie auf diese.
4.Die Anzeigeadapter erstellen ein Dropdown-Menü mit einer Liste der internen und externen Grafikkarten, die angeschlossen sind.
5.Klicken Sie mit der rechten Maustaste auf die Grafikkarte, die Sie deinstallieren oder entfernen möchten, und wählen Sie in der Dropdown-Liste die entsprechende Option aus.
Lösung 5: Deinstallieren/Löschen der problematischen Software
Manchmal kann eine beschädigte Software oder Anwendung bestimmte Fehlfunktionen auf dem Computer verursachen.
1.Starten Sie Ihren Computer im abgesicherten Modus neu.
2.Drücken Sie die Tasten Windows + R, um den Befehl auszuführen, und geben Sie als Befehl in das Dialogfeld ein.
3.Klicken Sie in der Liste der installierten Anwendungen mit der rechten Maustaste auf die Anwendungen, die Sie entfernen möchten, und wählen Sie Deinstallieren.
Lösung 6: Geringfügige Änderungen an der Registrierung vornehmen
Eine kleine Änderung in der Registrierung wird Ihnen auch helfen, das Problem zu beheben, da sie alle internen und externen Hardware- und Software-Probleme und Viren beseitigen wird. Hier erfahren Sie, wie Sie die Registrierung optimieren sollten.
1.Starten Sie den Computer im abgesicherten Modus neu.
2.Drücken Sie die Tasten Windows + R, um den Befehl Ausführen aufzurufen.
3.Geben Sie “Regedit” ein und drücken Sie die Eingabetaste.
4.Navigieren Sie im linken Fensterbereich zum folgenden Schlüssel. HKEY_Local_MACHINESoftwareMicrosoftWindowsNTCurrentVersionWinlogon.
5.Klicken Sie einfach auf das Winlogon-Verzeichnis im linken Menü und doppelklicken Sie auf den Wert Shell.
6.Vergewissern Sie sich, dass der Wert data und der Wert name Shell lautet.
Lösung 7: Ein neues Benutzerkonto erstellen
Wenn Sie versucht haben, das Problem zu beheben, aber immer noch kein Ergebnis erzielt haben, besteht eine hohe Wahrscheinlichkeit, dass Ihr Benutzerkonto aus unbekannten Gründen beschädigt wurde. Die einzige Möglichkeit, das Problem zu beheben, besteht darin, ein neues Benutzerkonto auf demselben Computer zu erstellen.
1.Starten Sie den Computer im abgesicherten Modus neu.
2.Suchen Sie in der Suchleiste nach Command Prompt und öffnen Sie es.
3.Geben Sie net user username password/add ein.
4.Ändern Sie den Benutzernamen und das Passwort nach Ihren Wünschen.
5.Klicken Sie auf “Enter”, um die Änderungen zu speichern.
Fazit
Das Problem – „Schwarzer Bildschirm von Windows 11/10“ ist das ein häufiges Problem, mit dem die meisten Benutzer konfrontiert sind. Dies kann auf verschiedene Probleme im internen System zurückzuführen sein. Ebenso gibt es verschiedene Techniken, die Sie verwenden können, um das Problem zu beheben.
Mit PassFab Computer Management können Sie das Problem, dass der Bildschirm schwarz wird, mit nur wenigen einfachen Schritten beheben.
Außerdem sind die Anwendungen dieses Tools nicht nur auf die Behebung dieses Problems beschränkt. Mit diesem Tool erhalten Sie eine breite Palette von Funktionen und Anwendungen, mit denen Sie verschiedene interne und externe Systemfehler beheben können.





















Leave a comment