Windows Bluescreen (BSOD): So beheben Sie den blauen Bildschirm
Im neuen Fenster können Sie Befehle eingeben. Tippen Sie zunächst „sfc /?“ ein und drücken Sie Enter. Daraufhin bekommen Sie einige Optionen für die Prüfung von Systemdateien angeboten. Am Anfang empfiehlt sich „sfc /scannow“ für einen kompletten Scanvorgang, der bis zu 30 Minuten dauern kann. Im Idealfall werden hierbei fehlerhafte Systemdateien repariert und Ihr Bluescreen-Problem gelöst. Mit „sfc /scanfile=DATEIPFAD“ lassen Sie nur eine bestimmte Datei überprüfen und reparieren. Dies ist empfehlenswert, wenn in Ihrem Bluescreen eine defekte Systemdatei angegeben wird. Dann ist die Reparatur erheblich zeitsparender. Das geht natürlich nur, wenn Sie über den genauen Dateipfad verfügen.
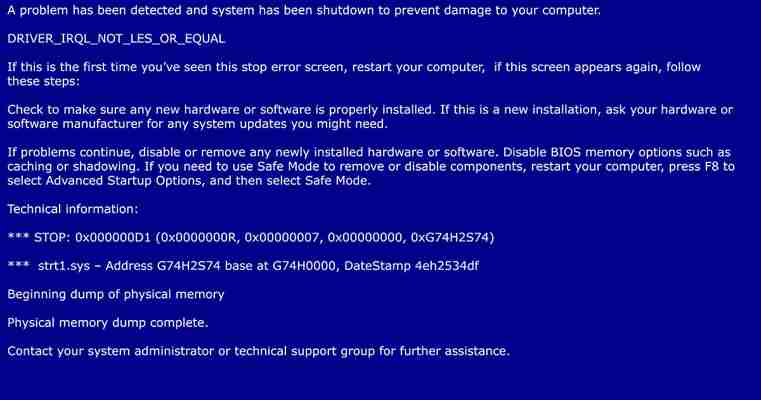
Windows in der letzten funktionierenden Konfiguration starten
Windows kann sich merken, wann es das letzte Mal problemlos lief und diese Version ggf. reaktivieren. Fahren Sie hierfür den PC herunter, wieder hoch und halten Sie beim Neustart F8 gedrückt. Unter den Optionen finden Sie „Letzte als funktionierend bekannte Konfiguration“. Starten Sie mit dieser Version nun Windows. Wenn Ihr Bluescreen-Problem dadurch verschwindet, hat sehr wahrscheinlich ein System- oder Treiberupdate zu dem Problem geführt.
Systemwiederherstellung
Wenn alles andere nicht hilft, ist eventuell eine Neuinstallation des Betriebssystems notwendig. Halten Sie auch hier beim Hochfahren des Computers F8 gedrückt und wählen Sie „Computer reparieren“. Hier finden Sie die Option, Ihr System wiederherzustellen.
Wenn Sie einen Windows-Installationsdatenträger haben, können Sie diesen beim Hochfahren booten und so das System ebenfalls neu aufsetzen.
Windows-Bluescreen beheben: So beseitigen Sie Systemabstürze
Mit jeder neuen Version ist Windows ein Stück zuverlässiger geworden: Bluescreens begegnet man heute kaum noch. Der Artikel-Autor erinnert sich an seinen zweiten Computer mit Windows Vista, bei dem die Abstürze vergleichsweise häufig auftraten: Es genügte eine Windows-Neuinstallation (!) und das System verabschiedete sich sporadisch beim Surfen im Internet. Das passierte aufgrund eines veralteten Realtek-Netzwerkkarten-Treibers. Der Treiber zur Internetnutzung steckte nach der OS-Neuinstallation zwar im System, gewährleistete jedoch keine zuverlässigen Surfsitzungen; alle paar Wochen kam es zu einem auch "BSoD" genannten Bluescreen (Blue Screen of Death, wörtlich übersetzt: "blauer Bildschirm des Todes"). Die Installation einer neueren Version des Problem-Treibers half. Auch unter Windows XP gab es häufiger Bluescreens, spätestens seit Windows 7 ist die Treiber-Situation aber so gut, dass sie nahezu nicht mehr auftreten. Selbst beim unbeliebten Windows 8(.1) sind Bluescreens die Ausnahme. Dennoch gibt es sie weiterhin, und auch Windows 10 ist nicht davor gefeit. Wir verraten technische Interna und Lösungsansätze.

Bluescreen schnell beheben
Driver Booster Free und starten Sie danach Windows neu: So bringen Sie die meisten Bluescreens binnen weniger Minuten zum Verschwinden. Die IObit-Software sucht nach veralteten Treibern auf Ihrem System, spielt sie ein und startet Windows am Ende (nach Setzen eines Häkchens) neu. Übrigens gibt es auch bei Der wichtigste Tipp vorneweg: Meist verursachen veraltete Treiber Bluescreens. Aktualisieren Sie die Anwendungen mitund starten Sie danach Windows neu: So bringen Sie die meisten Bluescreens binnen weniger Minuten zum Verschwinden. Die IObit-Software sucht nach veralteten Treibern auf Ihrem System, spielt sie ein und startet Windows am Ende (nach Setzen eines Häkchens) neu. Übrigens gibt es auch bei Windows 11 noch Systemabstürze: Da sie schwarz sind, ist statt Bluescreen die Bezeichnung Blackscreen angebracht.
Driver Booster Free – das wohl beste Anti-Bluescreen-Tool – herunterladen Download
Die beste Software gegen Bluescreens:
Was ist ein Bluescreen?
Bei schwerwiegenden Fehlern beendet sich Windows vorsichtshalber selbst, oft zusammen mit einem Bluescreen – einer Fehlermeldung. An sich ist ein Bluescreen nichts Schlimmes – im Gegenteil: Er weist auf ein vorliegendes Problem hin und bietet somit einen Lösungsansatz. Unbeliebt sind Bluescreens trotzdem. Sie sind nämlich englischsprachig und schwer verständlich. Bis einschließlich Windows 7 erscheinen Bluescreens mit Text auf blauem Hintergrund; seit Windows 8 sind die Absturzmeldungen grafisch, bei denen ein Emoticon-Smiley traurig guckt. Mittlerweile zeigt Windows 10 die Abstürze samt einem QR-Code, den Sie mit einem Smartphone einscannen, um weitere Infos einzuholen. Was vielen Nutzern sauer aufstößt: Erscheint ein Bluescreen, ist weiterarbeiten unter Windows unmöglich und ein PC-Neustart unumgänglich. Je nach Systemeinstellung findet der Reboot automatisch oder manuell vorzunehmen statt. Haben Sie etwa eine Textdatei bearbeitet und nicht gespeichert, gehen vorgenommene Anpassungen verloren. Das ist zumindest der Fall, wenn Sie nicht etwa einen Cloud-Dienst oder eine Software mit automatischen Sicherungen nutzen.
Bluescreen: Ursachen
Meist treten Bluescreens aus dem Nichts auf: Hardwareprobleme, sehr viel häufiger aber Treiber-Konflikte sind dafür verantwortlich. Treiber sind etwa veraltet und fehlerbehaftet, daher machen sie im Zusammenspiel mit einem zu neuen Windows (10) Probleme. Oder die Steuerungsprogramme liegen in einer zu neuen, kürzlich installierten (Beta-)Version vor und enthalten noch Bugs.
In der Regel stürzt Windows im Betrieb ab, seltener passieren Bluescreens beim Hoch- oder Herunterfahren des Systems. Teilweise kündigen sich Bluescreens kurz vor ihrem Auftreten akustisch an: Dann hören Sie aus Ihren Lautsprechern merkwürdige Töne; die Zeit reicht aber meist nicht, um ungespeicherte Daten im RAM auf Festplatte/SSD zu sichern. Bei Windows XP kommt es bei einer SATA-Festplatte (HDD) sogar bereits bei der Systeminstallation zu einem BSoD, da das XP-Setup-Medium nur einen IDE- statt eines SATA-Treibers mitbringt. Nutzer behalfen sich früher mit nLite und integrierten mit dem Slipstream-Tool einen modernen SATA-Treiber in ihre XP-CD. Seit Windows Vista ist einer integriert – macht eine Fehlerquelle weniger. Genug der Nostalgie, nachfolgend lesen Sie die wichtigsten Tipps zu Windows 7/8.1/10, um Bluescreen-Probleme zu beheben. Hier eine Checkliste, wann Bluescreens auftreten:
Meist verursachen Treiber-Probleme Bluescreens. Treiber sind Steuerungsprogramme für Geräte wie Drucker, Grafikkarte und Webcam. Befindet sich ein fehlerhafter oder gar falscher Treiber auf dem PC, kommt es zu Problemen.
Als Verursacher kommt Schadsoftware infrage, zum Beispiel ein Virus.
Gelegentlich sorgen Softwarefehler dafür, dass Windows instabil läuft und dann abstürzt.
Defekte Bauteile im PC, etwa der Arbeitsspeicher, zwingen Windows mitunter ebenfalls in die Knie.
Ist die Grafikkarte oder der Prozessor zu heiß, könnte das der Grund für einen Bluescreen sein. Denkbar ist das nach Übertakten des Prozessors, wodurch er mit erhöhtem Megahertz-Wert (MHz-Takt) arbeitet.
Täuschend echte Bluescreens kommen vom BlueScreen Screen Saver, einem kostenlosen Scherzprogramm, das andere Nutzer erschrecken soll. Den Spuk beenden Sie, indem Sie eine beliebige Taste auf der Tastatur drücken.
Mögliche Bluescreen-Fehlercodes/-meldungen sind DATA_BUS_ERROR, IRQL_NOT_LESS_OR_EQUAL, NTFS_FILE_SYSTEM, INACCESSIBLE_BOOT_DEVICE und UNEXPECTED_KERNEL_MODE_TRAP. Microsofts stellt die beste Anlaufstelle für Erklärungen dar: Englischsprachig finden Sie sie auf . Der Link führt Sie zur Erläuterung zu DATA_BUS_ERROR; drücken Sie im Browser Strg-F und geben einen anderen Fehlercode ein, stoßen Sie im linken Bereich auf den entsprechenden Link, der Sie nach einem Klick darauf zu weiteren Informationen zum von Ihnen gesuchten Problem führt.
Watchdog-Fehlermeldung
Meist rühren Bluescreens von Treibern her. Daher ist es eine gute Idee, die installierten Steuerungsprogramme zu aktualisieren. Damit lässt sich etwa ein Watchdog-Bluescreen unter Windows 10 beseitigen; er kommt durch einen veralteten Festplattentreiber zustande. Wenn Sie Ihre Treiber updaten , erhalten Sie nebenbei oft mehr Tempo, Funktionen und schließen teils Sicherheitslücken. Im folgenden Absatz finden Sie Tools für die Treiber-Auffrischung, womit Sie die meisten Bluescreens ohne Wissen und Recherche ausmerzen.
Tipp 1: Treiber updaten
Suchen Sie auf den Herstellerseiten Ihrer Geräte nach neueren Treibern. Für welche Hardwareteile bereits Treiber installiert sind, entnehmen Sie dem Windows-Geräte-Manager (aufzurufen mit Win-R und Bei einem Komplett-PC, etwa von Medion, recherchieren Sie im Support-Bereich des PC-Anbieters nach neueren Treibern. Beachten Sie beim Download die Bit-Version (32, 64 Bit) und das Betriebssystem. Falsche Treiber verursachen womöglich Bluescreens, lassen sich aber in der Regel gar nicht erst installieren. Starten Sie per Doppelklick die Installation der Treiber und folgen Sie ihren Setup-Assistenten. Am Ende starten Sie Windows neu. In der Regel stellen Treiber-Setup-Fenster hierfür eine Schaltfläche wie "Reboot" bereit.
Mit SlimDrivers erfolgen Updates bequemer: Das Tool sucht nach neueren Treibern und lädt sie herunter. Deren Setup-Assistenten müssen Sie selbst folgen. Das Tool ist recht alt, funktioniert aber auch heute noch.
SlimDrivers herunterladen Download
Komfortabler ist Driver Booster Free: Es automatisiert Suche, Download und Installation sowie auf Wunsch den Windows-Neustart (Häkchen setzen) zum Abschließen von Treiber-Updates. Wahlweise updatet das Tool einzelne oder alle Treiber. Wissen Sie nicht, welcher Ihrer veralteten Treiber als Problemverursacher infrage kommt, frischen Sie am besten sämtliche Steuerungsanwendungen auf.
Driver Booster Free herunterladen Download
Tipp 2: Treiber-Downgrades
eingeben) oder die Systemwiederherstellung (Win-R drücken, rstrui eingeben). Beim Geräte-Manager klicken Sie doppelt auf den Eintrag eines Geräts/Treibers, um die Eigenschaften zu öffnen. Wechseln Sie auf die Registerkarte "Treiber" und klicken Sie auf "Vorheriger Treiber". Liegt keiner vor, ist der Button ausgegraut. Eine alternative Möglichkeit zum Einspielen älterer Treiber ist Snappy Driver Installer (SDI): SDI downloadet wahlweise neuere oder ältere Versionen. Letztere müssen zuvor nicht installiert gewesen sein. Treten Bluescreens seit einem Treiber-Update auf, stellen Sie die vorige Treiber-Version wieder her: Das erfolgt über den Geräte-Manager (Win-R drücken,eingeben) oder die Systemwiederherstellung (Win-R drücken,eingeben). Beim Geräte-Manager klicken Sie doppelt auf den Eintrag eines Geräts/Treibers, um die Eigenschaften zu öffnen. Wechseln Sie auf die Registerkarte "Treiber" und klicken Sie auf "Vorheriger Treiber". Liegt keiner vor, ist der Button ausgegraut. Eine alternative Möglichkeit zum Einspielen älterer Treiber ist: SDI downloadet wahlweise neuere oder ältere Versionen. Letztere müssen zuvor nicht installiert gewesen sein.
Snappy Driver Installer (SDI) herunterladen Download
Ratgeber: Geräte-Manager aufrufen und nutzen Zum Artikel
Tipp 3: Im abgesicherten Modus starten
Startet Windows nicht mehr, können Sie weder Treiber erneuern noch deinstallieren. Starten Sie dann das Betriebssystem im abgesicherten Modus
Tipp 4: Bluescreens erneut ansehen
BlueScreenView. Gibt es mehrere Bluescreens, markieren Sie oben denjenigen, den Sie analysieren wollen. Das Tool zeigt nun unten in seiner Liste die beim Absturz geladenen Dateien. Mit dabei ist die problemverursachende Datei, etwa Nach einem Bluescreen läuft Ihr Windows wieder und Sie möchten den Fehlerbildschirm genauer unter die Lupe nehmen? Hier hilft das Nirsoft-Tool. Gibt es mehrere Bluescreens, markieren Sie oben denjenigen, den Sie analysieren wollen. Das Tool zeigt nun unten in seiner Liste die beim Absturz geladenen Dateien. Mit dabei ist die problemverursachende Datei, etwa und/oder eine SYS-Datei (wie myfault.sys, SYS-Files sind Treiber-Dateien). Geben Sie deren Namen bei einer Suchmaschine ein, finden Sie heraus, mit welchem Programm das File im Zusammenhang steht. Diese Software deinstallieren Sie. Oder Sie erkundigen sich nach einem Update, das den Fehler behebt (siehe Tipps in den folgenden Absätzen).
Das Nonplusultra-Analyse-Utility für Bluescreens ist BlueScreenView von Nir Sofer.
Wichtig: BlueScreenView kann nur Bluescreens auslesen, wenn Sie in den Windows-Einstellungen nicht das Anlegen von Fehlerabbildern deaktiviert haben. Andernfalls legt Windows diese Dumps nicht an und das Nirsoft-Utility hat keine Datengrundlage. Stellen Sie für die Zukunft sicher, dass Windows Dumps anlegt: Rufen Sie mit Win-R und die Systemeigenschaften auf und wählen Sie den Tab "Erweitert" sowie den unteren Button "Einstellungen". Vergewissern Sie sich, dass bei "Debuginformationen speichern" nicht "(Kein)" gewählt ist; geben Sie gegebenenfalls "Automatisches Speicherabbild" an und bestätigen Sie mit "OK > OK".
BlueScreenView herunterladen Download
Tipp 5: WinDbg – Anleitung zur professionellen Blueescreen-Analyse
Das komplexe WinDbg erlaubt Ihnen Einblicke in Bluescreen-Speicherabbilder.
WinDgb ist ein professionelles Werkzeug für das Debugging. Um mit dem Tool einen Bluescreen zu analysieren, laden Sie es aus Die Windows-10-Appist ein professionelles Werkzeug für das Debugging. Um mit dem Tool einen Bluescreen zu analysieren, laden Sie es aus Microsofts App-Store mit der Schaltfläche "Herunterladen" auf Ihren PC. Sie rufen die Anwendung auf, indem Sie das Startmenü öffnen und auf "WinDbg Preview" klicken. Das Utility präsentiert sich mit einer Ribbon-Bedienoberfläche. Unten rechts erscheint bei einem erkannten Absturz die Meldung "System crash detected". Beantworten Sie die Frage, ob Sie den Memory-Dump (das Speicherabbild mit Infos zum Bluescreen) öffnen möchten, mit "Yes". Der Klick muss binnen einer gewissen Zeit erfolgen, andernfalls verschwindet der Dialog (er poppt aber bei einem WinDbg-Neustart erneut auf). Nach dem Bejahen ist eine UAC-Meldung zu bestätigen. Im Test glückte das Öffnen des Dump-Files häufig nicht. Vielversprechender ist das im Folgende beschriebene Vorgehen.
Alternativ importieren Sie eine Memory-Dump-Datei, indem Sie oben links den Ribbon-Button "Datei" anklicken und in der Backstage-Ansicht unter "Start debugging" den Eintrag "Open dump file" wählen. Geben Sie im Öffnen-Dialog den Ordnerpfad C:Windowsminidump an und öffnen Sie per Doppelklick eines Ihrer DMP-Files. Die Datei lädt, wenn Sie WinDgb mit Admin-Rechten aufgerufen haben (im Startmenü den Software-Eintrag rechtsklicken, dann auf "Mehr > Als Administrator ausführen" gehen). WinDbg stellt jetzt im oberen Fensterbereich einige Informationen bereit. Hier klicken Sie auf den blauen Link "!analyze -v". Nun warten Sie einige Sekunden und sehen dann unterhalb von "Bugcheck Analysis" Detail-Infos. Eine Interpretation fällt oft schwer, da die Angaben technisch gehalten sind. Entdecken Sie jedoch das Wort "Driver" (für Treiber) und den Namen einer SYS-Datei (SYS ist neben INF das wichtigste Treiber-Format bei Windows), haben Sie einen Anhaltspunkt für eine Google-Suche.
Tipp 6: Kürzlich installierte Programme deinstallieren
ein und klicken Sie doppelt auf den Eintrag der Anwendung. Alternativ deinstallieren Sie mithilfe eines externen Deinstallationsmanagers wie Revo Uninstaller: Der führt eine Nachbereinigung durch und ist gründlicher. Ob oder Revo: Nach einer Deinstallation können Sie noch einen Registry-Cleaner ansetzen, um mögliche Deinstallationsreste zu entfernen. Empfehlenswert sind etwa der Haben Sie ein Programm installiert und seitdem hagelt es Bluescreens? Deinstallieren Sie es: Drücken Sie Win-R, geben Sieein und klicken Sie doppelt auf den Eintrag der Anwendung. Alternativ deinstallieren Sie mithilfe eines externen Deinstallationsmanagers wie: Der führt eine Nachbereinigung durch und ist gründlicher. Oboder Revo: Nach einer Deinstallation können Sie noch einen Registry-Cleaner ansetzen, um mögliche Deinstallationsreste zu entfernen. Empfehlenswert sind etwa der CCleaner und der Eusing Free Registry Cleaner
Revo Uninstaller herunterladen Download
Revo Uninstaller Portable herunterladen Download
Tipp 7: Veraltete Programme aktualisieren
Veraltete Programme enthalten oft Bugs. Der Opera-Browser etwa bringt ein VPN mit, das auf einem Test-PC in einer veralteten Webbrowser-Version Bluescreens verursachte. Aktualisieren Sie zur Problemvermeidung Ihre Programme. Dabei hilft SUMo Der Software Update Monitor zeigt Ihnen, welche installierten Anwendungen veraltet sind.
SUMo herunterladen Download
SUMo Portable herunterladen Download
Tipp 8: Windows-Assistenten nutzen
In Windows 10 (nicht aber bei Windows 7/8.1) befindet sich ein Assistent, der Abhilfe gegen Bluescreens verspricht. Die Erfolgsaussichten sind eher gering. Wollen Sie sie auf die Probe stellen, geben Sie bei geöffnetem Windows-10-Startmenü "bluescreen" ein. Klicken Sie auf den Treffer "Bluescreen-Probleme erkennen und beheben" und folgen Sie dem Assistenten. Er scheint mittlerweile nicht mehr zu funktionieren: Im Test unter Windows 10 21H1 lief der Wizard nicht an, es erscheint die Meldung "Der Windows-Onlinedienst für Problembehandlung ist für diese Windows-Version nicht aktiviert".
Tipp 9: Arbeitsspeicher prüfen
mdsched. Klicken Sie auf "Jetzt neu starten und nach Problemen suchen (empfohlen)". Möchten Sie keinen Reboot ausführen und einen RAM-Check unter Windows ausführen, greifen Sie zum Programm MemTest. Ersetzen Sie gegebenenfalls defekte Speicherriegel. Sie müssen dem gleichen Um Probleme beim Arbeitsspeicher (RAM) auszuschließen, prüfen Sie ihn auf Fehler. Hierzu gibt es seit Windows Vista ein Bordmittel: aufzurufen mit Win-R und. Klicken Sie auf "Jetzt neu starten und nach Problemen suchen (empfohlen)". Möchten Sie keinen Reboot ausführen und einen RAM-Check unter Windows ausführen, greifen Sie zum Programm. Ersetzen Sie gegebenenfalls defekte Speicherriegel. Sie müssen dem gleichen DDR-Typ angehören, wie Ihre alten; abweichende Riegel sind mechanisch inkompatibel.
MemTest herunterladen Download
Tipp 10: Festplatten-Fehlerüberprüfung
Prüfen Sie Ihr Laufwerk auf Dateisystemfehler und lassen Sie sie beheben: Sie rufen mit Win-E den Explorer auf und doppelklicken bei gedrückter Alt-Taste die Partition C. Es öffnen sich die Laufwerkseigenschaften, wechseln Sie auf den Tab "Tools". Bei Windows 7 wählen Sie "Jetzt prüfen", bei Windows 8.1/10 die Schaltfläche "Prüfen". Alternativ führen Sie in einer administrativen Kommandozeile (im Startmenü cmd eingeben, Strg-Umschalt-Eingabe drücken) Check Disk mit dem Befehl chkdsk c: /f /r aus – ein häufig gegebener Tipp gegen Computerprobleme, der aber meist nicht hilft.
Suchen Sie ein grafisches Tool, das das Dateisystem auf Fehler checkt und diese repariert, empfehlen wir Ihnen Check Drive 2021 von Abelssoft.
Check Drive 2021 herunterladen Download
Tipp 11: Virenscan durchführen
Avast Free Antivirus herunterladen Download
Tipp 12: Alle Kabel kontrollieren
Liegt das Problem nicht bei der Software, trennen Sie den PC vom Stromnetz und prüfen Sie, ob alle Kabel richtig sitzen. Gegebenenfalls ziehen Sie ein lockeres Verbindungskabel heraus und stecken es erneut an den jeweiligen Anschluss. Wenn Sie schon dabei sind, befreien Sie Ihr Gerät von Staub
Tipp 13: Neu eingebaute Hardware checken
Haben Sie kürzlich neue Hardwarekomponenten in den PC eingebaut? Falls die Bluescreens seit diesem Zeitpunkt auftreten, ist die Sache klar: Mit hoher Wahrscheinlichkeit kommen die blauen Bildschirme durch die neuen Bauteile zustande. Es empfiehlt sich, sie durch die alten Teile oder gleichwertige neue Komponenten zu ersetzen. Zuvor sollten Sie den PC vom Stromnetz trennen.
Tipp 14: BIOS kontrollieren und zurücksetzen
Mitunter sorgen fehlerhafte BIOS-/UEFI-Einstellungen für Bluescreens. Haben Sie eine Änderung im BIOS-/UEFI-Setup vorgenommen, nehmen Sie sie dort zurück. Wer sich nicht genau erinnert, welche Einstellungen er geändert hat, nutzt die Reset-Funktion der Firmware. Um ins BIOS-/UEFI-Setup zu gelangen, drücken Sie beim PC-Start die zugehörige angezeigte Taste, etwa F2. Versprechen Sie sich von einem BIOS-Update Abhilfe, unterstützt Sie dabei der BIOS-Update-Finder. Halten Sie sich bei einem BIOS-/UEFI-Update genau an die Anleitung aus der mitgelieferten Dokumentation. Bevor es losgeht, machen Sie ein Backup.
Tipp 15: Von SATA zu IDE wechseln und zurück
Festplatten und SSDs arbeiten im AHCI-Modus (Advanced Host Controller Interface) schneller als im IDE-Modus: Windows nutzt dabei nämlich einen SATA-/AHCI-Treiber (bringt das Betriebssystem seit Windows Vista mit) und NCQ steht bereit. Native Command Queuing fängt Anfragen ans Laufwerk ab und bringt sie in eine sinnvolle Reihenfolge, um das Tempo zu erhöhen; bei Festplatten verhindert NCQ zudem unnötige Schreiblesekopf-Bewegungen.
Einige Mainboards ermöglichen, Windows im IDE-Modus zu installieren. Hierfür wählen Sie in den Einstellungen von BIOS/UEFI bei "SATA Controller Mode" oder ähnlich die Option "IDE". Damit sie bereitsteht, ist es eventuell nötig, von "UEFI boot" auf die BIOS-Emulation "CSM Boot" umzuschalten. Erfolgte eine Windows-Installation bei aktiviertem IDE? Dann ist es eine gute Idee, im BIOS-/UEFI-Setup vom IDE- auf den moderneren AHCI-Betrieb umzustellen – aber nicht ohne Vorbereitung: Andernfalls booten Windows 7/8.1/10 nicht mehr und sie verabschieden sich beim Startprozess mit einem Bluescreen. Es ist nötig, zuerst die Registry zu manipulieren. Stürzt Windows aufgrund des Festplatten-/SSD-Modus-Wechsels beim Booten ab, stellen Sie im BIOS-Setup wieder auf IDE um: Nun startet Windows wieder – nehmen Sie die Registry-Änderung vor und wechseln Sie erneut via BIOS-Setup in den AHCI-Modus.
Das Vorgehen, die Registry anzupassen, variiert bei Windows 7 und Windows 8/10. In der folgenden Tweaking-Tipps-Sammlung beschreiben wir es: " Windows für SSD optimieren: So läuft Ihr Flash-Laufwerk noch besser ".
Bluescreen erzwingen
Für die Recherche dieses Artikels haben wir eine Reihe von Bluescreens ausgelöst. Möchten Sie für Experimente dasselbe tun, helfen zwei Downloads: Sysinternals Suite (das enthaltene portable NotMyFault schickt Windows in den Crash) und DiskCryptor . Bedienungsanleitungen haben wir in einem weiteren Artikel veröffentlicht. Scrollen Sie im verlinkten Beitrag zum Absatz "Bluescreens erzeugen". Ein Tutorial zur Sysinternals Suite beinhaltet ein weiterer Artikel
QR-Code im Bluescreen – eine Gefahr?
Quick Response) anreichert, ist praktisch. Kaspersky sieht darin jedoch ein mögliches Sicherheitsrisiko: Der russische Sicherheitsanbieter skizziert in einem Dass Windows 10 Bluescreens mit QR-Codes (uickesponse) anreichert, ist praktisch. Kaspersky sieht darin jedoch ein mögliches Sicherheitsrisiko: Der russische Sicherheitsanbieter skizziert in einem Blog-Eintrag von 2016, dass Kriminelle fingierte Bluescreens auslösen könnten. Per Smartphone-Scan landen Sie dann auf einer bösartigen Website. Die Firma betont, das alles sei theoretisch: "Nichts von dem ist wirklich passiert, aber es gibt andererseits auch nichts, was dem im Wege steht." Tatsächlich sind der Redaktion bislang keine solchen Fälle bekannt. Die Masche mit bösartigen QR-Codes funktioniert aber in anderen Bereichen; immerhin sehen Sie den kodierten Grafiken nicht an, was sie beherbergen (wie eine URL-Zieladresse).
Bluescreen verhindern
Da quasi ständig Programminstallationen und -Updates erfolgen (manuell oder automatisch), ist stetig Bewegung auf Ihrem PC, und Bluescreens sind nie ganz auszuschließen. Möchten Sie sie verhindern, setzen Sie Windows 10 ein: Das läuft meist stabil. Windows 7/8.1 aktualisieren Sie mit dem Windows 10 Update Assistent gratis aufs 10er-OS. Wichtig sind außerdem aktuelle Treiber: Daher nutzen Sie am besten regelmäßig Driver Booster Free
Neue Grafiktreiber beispielsweise stehen für Windows 8.1 kaum noch bereit; Windows 10 ist in der Hinsicht meist alternativlos. Vermeiden Sie, das geheime Windows-Bordmittel Treiberüberprüfungs-Manager zu nutzen; es provoziert mitunter die blauen Fehlerbildschirme.
Keine große Hilfe: Zuverlässigkeitsverlauf
Mit dem Zuverlässigkeitsverlauf hat Microsoft ein Werkzeug in Windows integriert, das über Programmabstürze und Fehler informiert. Zum Start drücken Sie Win-R, geben perfmon /rel ein und klicken auf "OK". Neben den gelisteten Problemen wie Bluescreens finden sich harmlose Vorkommnisse, etwa ein erfolgreiches Definitions-Update für Windows Defender. Anhand von Zeitstempeln erfahren Sie, wann ein Ereignis aufgetreten ist. Theoretisch praktisch: Per Rechtsklick und dem Befehl "Nach einer Lösung suchen" fahndet Windows online mit seiner "Problemberichterstattung" nach Abhilfe. Die Funktion arbeitet begrenzt: Der Artikel-Autor nutzte sie in mehr als zehn Jahren sporadisch, nie bot sie eine Problemlösung an. Auf einen Versuch können Sie es aber ankommen lassen. Nützlicher scheint die Schaltfläche unten: "Nach Lösungen für alle Probleme suchen" – doch die hilft in der Praxis meist auch nicht. In der Regel erscheint nur die Meldung "Keine neuen Lösungen gefunden".
Die markierte Zeile repräsentiert einen Bluescreen, per Doppelklick zeigt das System weitere Infos. Diese sind aber kryptisch und helfen nicht – nützlicher könnte die Auto-Problemsuche sein, die wie die Einzelproblem-Lösungssuche eine Internetverbindung voraussetzt. Dass sie Informationen ausspuckt, würde aber an ein Wunder grenzen. Das ist kaum der Fall.
Vermutlich hält Microsoft nicht allzu viel von der Suche nach Problemlösungen: Erscheinen die genannten Menüpunkte unter Windows 7/8.1 sowie Windows 10 bis Version 1703 (Creators Update), stehen sie im Zuverlässigkeitsverlauf unter Windows 10 1709 (Fall Creators Update) und höher nicht mehr bereit. Merkwürdig: Im Test mit simulierten Bluescreens zeigten Windows 8/8.1 im Kontextmenü einzelner Probleme wie Bluescreens den Befehl zur Lösungssuche nicht; die Suche via unterem Button nach Lösungsmöglichkeiten für alle Probleme boten die OS hingegen an. Erfolg hatten die Checks nie.
Schnelle Methoden, um Windows Bluescreen zu beheben
Was ist der Bluescreen (Blaue Bildschirm)?

Der gefürchtete „Blaue Bildschirm des Todes" (Bluescreen) ist der schlimmste Albtraum eines jeden Computer Nutzers. Es handelt sich um einen Fehler, mit dem es sehr schwer umzugehen ist, und der für den Nutzer starke zeitliche Verzögerung und Unsicherheit bedeuten kann. Er ist ein Betriebssystemfehler, aufgrund dessen Microsoft Windows das Bluescreen nicht korrekt darstellen kann. Wenn der Blaue Bildschirm erscheint, startet Windows automatisch neu - ohne dass Sie etwas dagegen tun können. Nicht alle Blauen Bildschirme sehen gleich aus, und das Bild ist abhängig davon, welche Windows Version Sie nutzen. Kein einziges Windows Betriebssystem ist vor dem Blauen Bilschirm sicher - Windows 95/98, Windows XP, Windows Vista und sogar Windows 7, 8 und 10. Windows stürzt ab und funktioniert nicht mehr, wenn der STOPP Fehler auftritt. Das einzige was Sie tun können ist, den Computer herunterzufahren und neuzustarten. Das kann den Bluescreen entfernen, bedeutet aber auch, dass alles, was nicht gespeichert war, für immer verloren ist.
Teil 1: Verschiedene Windows Versionen mit verschiedenen Bluescreens
Bluescreen in Windows 8 und 10
Es ist immer ratsam, regelmäßig Ihre Daten mit einem Backup zu sichern. Auch wenn das für Sie eine Verständlichkeit sein sollte, so gibt es doch Situationen, in denen Sie noch häufiger ein Backup machen sollten - dies ist eine davon.
Sobald der Blaue Schirm einmal aufgetaucht ist, muss dieser entfernt werden. Erinnern Sie sich daran, womit Sie an Ihrem Computer beschäftigt waren, als der Fehler aufgetreten ist. Das kann dabei helfen, die Software, die den Fehler hervorgerufen hat, zu identifizieren. Dadurch kann es leichter werden, Ihren Computer wieder zum Laufen zu bringen. Auch der Fehlercode kann Ihnen helfen, zu entscheiden, was zu tun ist. Sie sollten darüber nachdenken, welche Änderungen Sie in der letzten Zeit an Ihrem Computer durchgeführt haben.
Zuletzt können Sie auch versuchen, die Treiper zu aktualisieren. Grafikkarten-Treiber sind häufig für den Blauen Bildschirm verantwortlich, und spezielle Elemente zu deinstallieren kann das Problem beheben.
Bluescreen in Windows 7 und älter
Wenn Sie Windows öffnen können, können Sie folgende Verfahren ausprobieren:
Nutzen Sie die Systemwiederherstellung, um kürzliche Änderungen in Ihrem System rückgängig zu machen.
Sehen Sie im Info-Center nach, ob sich dort relevante Informationen befinden.
Versuchen Sie, ein hilfreiches Software Update zu finden.
Suchen Sie auf der Website des Herstellers nach Treibern, die Sie eventuell benötigen.
Führen Sie die Fehlerbehebung immer im abgesicherten Modus durch.
Suchen Sie nach Speicherfehlern und Festplattenfehlern.
Wenn Sie Windows nicht öffnen können:
Klicken Sie auf die Start-Taste und gehen sie in das Info-Center.
Klicken Sie auf die Systemsteuerung, dann auf System und Sicherheit, dann auf Status des Computers überprüfen.
Klicken Sie auf Wartung.
Suchen Sie nach „Nach Lösungen für Problemberichte suchen", Klicken Sie dann auf Nach Lösungen suchen. Es wird Ihnen mitgeteilt, ob derzeit Möglichkeiten zur Reperatur bestehen.
Windows 95 und 98
Um die Reperatur zu starten, können Sie folgendes tun:
Sehen Sie nach, ob Ihnen der Fehlercode weiterhelfen kann.
Hier kann es passieren, dass ein einziger Tastendruck Sie zurück wirft.
Die Eingabetaste ist die beste Taste, die Sie in diesem Fall drücken können.
Sie können Strg + Alt + Entf drücken, doch dadurch gehen die Informationen in den geöffneten Anwendungen verloren.
Ihre sichere & zuverlässige Datenwiederherstellungssoftware für den Computer Stellt verlorengegangene oder gelöschte Dateien, Fotos, Audios, Musikstücke und E-Mails von jedem Datenträger effektiv, sicher und vollständig wieder her.
Unterstützt die Datenwiederherstellung von Papierkorb, Festplatte, Speicherkarte, USB-Stick, Digitalkamera und Camcorder.
Unterstützt die Datenwiederherstellung bei unbeabsichtigter Löschung oder Formatierung sowie bei Festplattenschäden, Virusattacken und Systemabstürzen in verschiedenen Situationen.
Die Vorschau erlaubt es Ihnen, vor der Wiederherstellung eine selektive Datenrettung vorzunehmen.
Unterstützte Betriebssysteme: Windows 10/8/7/XP/Vista, Mac OS X (macOS 10.10 - 11) auf iMac, MacBook, Mac Pro usw. HerunterladenHerunterladen
Teil 2: Was verursacht den Blauen Schirm des Todes
Wenn der Blaue Schirm des Todes auf Ihrem Computer erscheint, handelt es sich um ein Hardware Problem. Wenn das nicht zutrifft, dann ist höchstwahrscheinlich die Hardware Treibersoftware für den Fehler verantwortlich. Ein weiterer häufiger Grund ist systemnahe Software, die im Windows Kernel arbeitet. Nur sehr selten ist eine gewöhnliche Anwendung der Grund, doch unter Umständen kann auch das der Fall sein. Das Betriebssystem wird nicht durch eine abstürzende App außer Kraft gesetzt, also verschwenden Sie nicht Ihre Zeit damit, diese als Ursache für den Blauen Bildschirm in Betracht zu ziehen.
Auslöser für den Blauen Bildschirm ist ein STOPP Fehler. Wenn dieser auftritt, kommt es zu einem Komplettabsturz und Windows wird nicht mehr ausgeführt. Der PC wird lediglich neu starten. Die schlechte Nachricht dabei ist, dass alle ungespeicherten Daten hierbei verloren gehen.
Einen Grund können beschädigte oder verlorene Dateien darstellen. Das kann Firmen bedeutend teurer zu stehen kommen als Individuen, dennoch sollten Sie dieses Problem, wenn möglich, verhindern. Am besten ist es, wenn das Problem eigenhändig gelöst werden kann, doch leider ist das nicht immer möglich. Wenn eine Datei beschädigt ist, so kann diese nicht mehr geöffnet und genutzt werden. Manchmal können beschädigte Dateien repariert werden, doch häufiger sind sie verloren und müssen ersetzt werden. Stellen Sie sicher, dass das Gerät nicht überhitzt. Wenn es das tut, untersuchen Sie den Ventilator und reparieren Sie diesen zuerst.
Schlecht geschriebene Gerätetreiber können ebenfalls verantwortlich gemacht werden. Diese sind häufig von einer dritten Partei gemacht und neigen zu Programmfehlern. Das kann zu Inkompabilität mit anderen Teilen des Bildschirms führen, was den Blauen Schirm des Todes hervorruft. Mangelhafte Speicherkapazität kann das Gerät ebenfalls anfällig machen.
Teil 3: So reparieren Sie den Blauen Schirm des Todes
Zunächst müssen Sie den STOPP Code bestimmen, wodurch Ihnen das Problem erklärt wird. Manche Computer fahren nur herunter und wieder hoch; doch es gibt andere Wege, den Blauen Bildschirm zu reparieren.
Wenn Sie Windows 7, 8 oder 10 nutzen, so geht der beste Weg zur Fehlerbehebung des Bluescreens über das Info-Center. In Windows 7, klicken Sie auf die Systemsteuerung und öffnen Sie System und Sicherheit. In Windows 8 und 10, gehen Sie auf Systemsteuerung, Sicherheit, dann Wartung. Die Wartung wird Ihnen mehrere mögliche Lösungen bieten, von denen Sie versuchen sollten, die Richtige zu wählen.
Wenn Sie Ihren Windows 8 oder 10 PC nach einem Bluescreen neu starten, werden die Betriebssysteme die Fehlerbehebung automatisch durchführen. Sie können das Info-Center trotzdem selbst aufsuchen, um herauszufinden, ob es noch mehr Möglichkeiten gibt, das Problem zu beheben.
Wenn Ihr Windows sich nicht selbst reparieren kann, suchen Sie im Internet nach Antworten. Scannen Sie den Blauen Bildschirm, um den „Stopp Fehler" Code oder Text zu finden. Dieser kann beispielsweise 0x00000024 oder etwas wie „Driver IRQL not less or equal" sein. Suchen Sie im Internet nach der speziellen Fehlermeldung und versuchen Sie, eine Lösung zu finden. Wenn Sie Windows 8 oder 10 nutzen, wird Ihnen geraten, online nach einer Lösung für Ihr Problem zu suchen.
Da Bluescreens aus vielerlei Gründen auftreten können, können Sie die folgenden Maßnahmen ausprobieren.
Scannen Sie Ihren Computer auf Malware – Es könnte sich gefährliche, böswillige Software auf Ihrem Computer befinden, welche den Blauen Schirm des Todes auslöst. Ist dies der Fall, so könnte sich die Malware im Windows Kernel verstecken. Die beste Herangehensweise ist, Ihren Computer auf Malware zu scannen.
Systemwiederherstellung – Wenn Ihnen der Blaue Bildschirm schon mehrfach begegnet ist, können Sie die Systemwiederherstellung nutzen, um Ihre Windows Software wieder in den Originalzustand zu versetzten. Gelingt Ihnen das, so haben Sie den Auslöser für den Bluescreen beseitigt.
Hardwareprobleme – Fehlerhafte Hardware in Ihrem PC könnte Grund für den Bluescreen sein. Von daher sollten Sie den Speicher Ihres Geräts auf Fehler untersuchen und feststellen, ob Ihr Computer vielleicht überhitzt. Wenn Sie nicht dazu in der Lage sind, Hardware zu untersuchen, holen Sie sich die Hilfe eines Technikers.
Suchen Sie nach den aktuellsten Treibern – Gehen Sie auf die Website Ihres Computerherstellers und suchen Sie nach aktualisierten Hardware Treibern. Laden Sie diese auf Ihren Computer herunter und installieren Sie sie. Somit können Sie schlecht installierte Treiber loswerden.
Booten Sie Ihren PC im abgesicherten Modus – Dies ist ein guter Weg zur Fehlerbehebung, wenn Sie den Bluescreen nach jedem Hochfahren Ihres PCs sehen. Wenn Sie im abgesicherten Modus booten, wird Windows nur die wichtigsten Treiber laden. Wenn ein kürzlich installierter Treiber für den Bluescreen verantwortlich ist, so wird dieser im abgesicherten Modus nicht geladen. Somit können Sie Ihr Problem von hier aus lösen.





















Leave a comment