Senioren & Technik Den Umgang mit PC und Tablet im Alter lernen
In heutiger Zeit kommt kaum jemand um PC-Kenntnisse herum. Dies betrifft auch die Generation 50plus. Zwar sind viele Senioren in gewisser Weise schon mit Computern in Berührung gekommen, jedoch gibt es auch hier noch den einen oder anderen, für den diese eine völlig neue Materie ist. Gerade die große Informationsvielfalt des Internet möchten auch Senioren gerne nutzen. Aus diesem Grund werden spezielle Computerkurse für Senioren angeboten.

So lernen Senioren den Umgang mit PC
Senioren sollten keine Scheu haben, sich vor einen Computer zu setzen. Diese Geräte sind lassen sich in heutiger Zeit relativ einfach bedienen. Für die ersten Schritte ist es jedoch ratsam, eine PC-Ausstattung zu wählen, die schon fertig mit den wichtigsten Programmen vorkonfiguriert ist. Nach dem Einschalten sollten wirklich nur die nötigsten Icons auf dem Desktop abgebildet sein, um Verwirrung zu vermeiden. Ebenfalls empfiehlt sich ein großer hochauflösender Monitor. Natürlich kann ein naher Angehöriger hier gute Hilfestellung leisten.
Senioren sollten zunächst das Hochfahren ihres Rechners sowie das ordnungsgemäße Herunterfahren üben. Weitere Aktivitäten sind zunächst nicht zu beachten. Somit wird sichergestellt, dass der Computer nach jeder Sitzung auch wirklich ohne Datenverlust abschalten kann.
Eine Hilfsperson mit ausreichenden Kenntnissen kann den Desktop so sortieren, dass die wichtigsten Icons in entsprechender Größe dargestellt werden. Ältere Menschen sollten nun lernen, wie mit Maus und Tastatur umgegangen wird. Viele kennen vielleicht aus ihrer Jugend noch die traditionelle Schreibmaschine. Ein allzu großer Unterschied besteht zur Tastatur eigentlich nicht. Die Mausgeschwindigkeit sollte so eingestellt werden, das diese jederzeit auf dem Bildschirm deutlich nachvollzogen werden kann.
Erst danach geht es an die Bedienung der installierten Programme. Am einfachsten lässt sich hier der Webbrowser bedienen.
Verschiedene Kurse helfen bei den ersten Schritten
Für die ersten Gehversuche eignen sich besonders gut Anfängerkurse. Diese werden auch speziell für Senioren angeboten. In netter, geselliger Runde lernen die Neulinge die grundlegendsten Funktionen. Durch regelmäßiges Üben wird das Erlernte vertieft.
Wichtig in solchen Fällen ist, dass auch daheim ein PC zur Verfügung steht. Nach jedem Kurs kann dann das Erlernte daheim nochmals vertieft werden. Schnell werden sich dann schon die ersten Erfolgserlebnisse einstellen. Schauen Sie sich in den Kurslisten der VHS Bretten um. Dort werden regelmäßig PC Kurse für Senioren angeboten. In ganz Deutschland gibt es mittlerweile Angebote und Vereine wie diese hier.
Günstige Grundausstattung völlig ausreichend
Für den Anfang reicht ein solide ausgestattetes PC-System vollkommen aus. Hier muss es nicht ein Hochleistungs-PC oder gar ein Gamer-PC sein. Ältere Menschen sollten eher ein einen Office-PC denken. Hierauf laufen Textverarbeitungsprogramme sowie Tabellenkalkulationen. Aber auch der Zugriff auf das Internet ist problemlos möglich.
In vielen Fällen reicht sogar ein guter Gebrauchter, der schon für unter 100 Euro erhältlich ist. Wichtig ist ein genügend großer Monitor. Auch diese gibt es schon recht preisgünstig. Nicht unwichtig ist ein Drucker. Dabei können in erster Linie die günstigen Multifunktionsgeräte empfohlen werden (hier nachzulesen). Damit lässt sich nicht nur drucken, sondern es können auch Fotokopien erstellt werden.
Per Email Kontakt mit Kindern und Enkeln halten
Neben dem Internetzugang sollten Senioren auch ein einfach zu bedienendes Email-Programm nutzen. Dies ist besonders praktisch, damit Kontakt mit Angehörigen aufgenommen werden kann. Bei Fragen rund um den PC können Kinder und Enkel meist die besten Ratschläge geben.
Per Email lassen sich nicht nur Textnachrichten versenden und empfangen, sondern auch Familienfotos. So können Senioren von Ihren Kindern zum Beispiel auch aus dem Urlaub jederzeit aktuelle Fotos sich anschauen.
Apple-Tastatur funktioniert nicht mehr? Hier ist die Lösung
Wenn Ihre Mac-Tastatur nicht mehr funktioniert, ist es fast unmöglich, etwas Sinnvolles mit Ihrem Mac zu tun. Sie können keine Dokumente schreiben oder etwas in Ihren Webbrowser eingeben. Und das Problem ist noch schlimmer, wenn Ihre MacBook-Tastatur nicht funktioniert, denn Sie können sie nicht einfach durch eine neue ersetzen. Aber es gibt einige gängige Lösungen für Mac-Tastaturprobleme, die vielleicht genau das Richtige für Sie sind.
Bevor wir anfangen Die Deinstallation problematischer Apps kann möglicherweise dazu führen, dass Ihre Tastatur wieder richtig funktioniert. Aber wenn Sie sie einfach aus dem macOS-Programmordner löschen, können Dateien zurückbleiben. Zum Glück können Sie Apps mit dem intelligenten Deinstallationsprogramm von MacKeeper vollständig entfernen: Wählen Sie in MacKeeper auf der linken Seite Deinstallation Klicken Sie auf Scan starten Wenn der Scan abgeschlossen ist, wählen Sie die Anwendungen aus, die Sie entfernen möchten. Klicken Sie auf Ausgewählte entfernen Dadurch werden diese Anwendungen von Ihrem Mac entfernt, ohne dass etwas zurückbleibt. Um es auszuprobieren, und testen Sie es kostenlos.
Hier finden Sie einige gängige Methoden zur Behebung von Mac-Tastaturproblemen:
Reinigen Sie Ihre Mac-Tastatur
Wenn bestimmte Tasten der Mac-Tastatur nicht funktionieren, kann das an Staub und anderen Ablagerungen darunter liegen. Dies ist wahrscheinlich, wenn Sie die Angewohnheit haben, während der Benutzung Ihres Macs zu essen.
Eine Reinigung unter den Tasten könnte das Problem lösen Halten Sie Ihr MacBook oder Ihre Mac-Tastatur senkrecht, am besten in einem Winkel von 75º Besprühen Sie die Tastatur oder die nicht funktionierenden Tasten mit einer Druckluftdose. Dann bewegen Sie das Gerät von links nach rechts Drehen Sie Ihr MacBook oder Ihre Tastatur auf die rechte und dann auf die linke Seite. Wiederholen Sie den Vorgang
Aktualisieren Sie macOS
Es ist möglich, dass Ihre Mac-Tastatur aufgrund von Softwareproblemen nicht funktioniert. In diesem Fall könnte eine Aktualisierung von macOS helfen.
1. Öffnen Sie die Systempräferenzen
2. Wählen Sie Software-Update
3. Wenn Updates verfügbar sind, installieren Sie sie
Wenn Sie mehr Hilfe benötigen, lesen Sie diese ausführliche Anleitung zur Aktualisierung Ihres Mac.
Einstellungen löschen
macOS speichert Einstellungen in Dateien mit der Erweiterung .plist. Das Löschen von .plist-Dateien kann bei allen möglichen Problemen helfen, indem Einstellungen zurückgesetzt werden, die möglicherweise die Ursache sind. Bevor Sie jedoch .plist-Dateien löschen, sollten Sie Ihren Mac mit Time Machine sichern, für den Fall, dass Sie später auf Probleme stoßen.
1. Drücken Sie im Finder die Tastenkombination Command + Shift + G
2. Geben Sie ~/Library/Preferences/ ein und klicken Sie auf Enter
3. Suchen und löschen Sie com.apple.keyboardtype.plist
4. Starten Sie Ihren Mac neu
Es gibt viele andere .plist-Dateien auf Ihrem Mac. Das Löschen dieser Dateien kann bei vielen anderen Problemen helfen, z. B. bei Problemen mit der Maus Ihres Macs. macOS stellt diese Dateien bei Bedarf wieder her.
Zuletzt installierte Apps löschen
Möglicherweise funktioniert Ihre Mac-Tastatur nicht, weil eine neue Anwendung sie stört. Wenn das Problem erst vor kurzem aufgetreten ist, überlegen Sie, welche Apps Sie neu installiert haben, und versuchen Sie, diese zu entfernen.
Wie Sie die zuletzt installierten Anwendungen auf einem Mac sehen:
Öffnen Sie den Finder und gehen Sie zum Ordner Programme Verwenden Sie die Sortieroptionen oben im Finder und wählen Sie Sortieren nach > Hinzugefügt am
Setzen Sie Ihre SMC zurück
SMC steht für System Management Controller. Er steuert bestimmte untergeordnete Funktionen bestimmter Macs, von denen einige mit der Tastatur zusammenhängen. Wenn Ihre Mac-Tastatur also nicht mehr funktioniert, sollten Sie ihn zurücksetzen. Wie Sie das machen, hängt von verschiedenen Kriterien ab, z.B. ob es sich um einen Intel- oder M1-Mac, einen iMac oder ein MacBook handelt und ob er mit einem T2-Sicherheitschip ausgestattet ist oder nicht.
So setzen Sie das SMC für MacBooks mit T2-Chip zurück:
Schalten Sie Ihr MacBook aus Halten Sie Control + Option auf der linken Seite Ihrer Tastatur und Shift auf der rechten Seite gedrückt Halten Sie diese Tasten sieben Sekunden lang gedrückt, und drücken Sie dann auch die Power-Taste und halten Sie sie gedrückt Nach weiteren sieben Sekunden lassen Sie alle Tasten los Nach ein paar weiteren Sekunden schalten Sie Ihr MacBook wieder ein
So setzen Sie den SMC für MacBooks ohne T2-Chip zurück:
Schalten Sie Ihr MacBook aus Halten Sie die Tasten Control + Shift + Option auf der linken Seite Ihrer Tastatur gedrückt Halten Sie diese Tasten gedrückt und drücken Sie die Power-Taste Lassen Sie nach 10 Sekunden alle vier Tasten los Schalten Sie Ihr MacBook wieder ein
Für viel ältere MacBooks, die über entfernbare Batterien verfügen, lesen Sie bitte die offizielle Anleitung zum Zurücksetzen der SMC.
Um die SMC in einem Intel iMac oder Mac Mini zurückzusetzen, schalten Sie ihn einfach aus, trennen ihn für 15 Sekunden vom Stromnetz und schalten ihn dann wieder ein. M1-Macs hingegen verwenden überhaupt keine SMC, es gibt also nichts zurückzusetzen.
Versuchen Sie eine andere Tastatur
Wenn Ihre Mac-Tastatur nicht funktioniert, ist es eine gute Idee, eine andere Tastatur auszuprobieren. Wenn eine andere Tastatur funktioniert, dann liegt das Problem wahrscheinlich an der Software oder an Ihrem Mac selbst.
Das gilt auch für MacBooks. Es ist nicht ideal, aber Sie können eine externe Tastatur anschließen und auf diese Weise tippen. Allerdings kann der Austausch einer MacBook-Tastatur schwierig sein, weshalb Sie möglicherweise professionelle Hilfe benötigen, wenn sich herausstellt, dass die Tastatur defekt ist.
Außerdem ist bekannt, dass bestimmte MacBook Air und MacBook Pro Tastaturen aufgrund ihres Designs nicht mehr funktionieren. Diese MacBooks verwenden alle die so genannte "Butterfly"-Tastatur, und Ihr MacBook könnte für einen kostenlosen Austausch in Frage kommen.
Überprüfen Sie Ihre USB-Verbindung
Manchmal können Sie ein Problem mit einer USB-Mac-Tastatur beheben, indem Sie sie einfach aus- und wieder einstecken. Sie sollten auch überprüfen, ob Ihre USB-Anschlüsse ordnungsgemäß funktionieren. Ziehen Sie Ihre Tastatur ab und schließen Sie dann etwas anderes an diesen Anschluss an, z.B. Ihre Maus. Wenn dies funktioniert, dann ist der USB-Anschluss wahrscheinlich in Ordnung.
Überprüfen Sie die Batterien
Wenn sich Ihre kabellose Apple-Tastatur nicht einschalten lässt, versuchen Sie, falls möglich, die Batterien auszutauschen. Wenn Sie jedoch eine neuere Apple Magic-Tastatur verwenden, die über eine eingebaute Batterie verfügt, überprüfen Sie, ob diese aufgeladen ist. Versuchen Sie auch, ein anderes Ladekabel und einen anderen USB-Anschluss an Ihrem Mac zu verwenden. Jeder dieser Punkte könnte der Grund dafür sein, dass sich Ihre Mac-Tastatur nicht mehr einschalten lässt.
Überprüfen Sie Bluetooth
Verwenden Sie eine Bluetooth-Tastatur? Das Problem könnte durch die Bluetooth-Einstellungen Ihres Macs verursacht werden. Die Lösung könnte sein, Ihre Tastatur aus der Bluetooth-Geräteliste Ihres Macs zu entfernen und sie dann wieder hinzuzufügen.
1. Wählen Sie in den Systemeinstellungen Bluetooth
2. Prüfen Sie, ob Bluetooth aktiviert ist
3. Wenn Ihre Bluetooth-Tastatur mit Ihrem Mac gekoppelt ist, sollte sie unter Geräte aufgeführt sein
4. Wählen Sie Ihre Tastatur aus und klicken Sie auf das X, um sie zu entfernen
5. Koppeln Sie Ihre Tastatur mit Ihrem Mac neu
Überprüfen Sie Ihren Wireless-Dongle
Einige kabellose Tastaturen verwenden einen USB-Dongle für die Verbindung mit Ihrem Mac. Selbst wenn die Batterien in Ihrer Tastatur voll aufgeladen sind, wird sie nicht funktionieren, wenn sie sich nicht mit dem Dongle verbinden kann.
Dieses Problem ist leider schwer zu überprüfen. Die Funkchips entweder im Dongle oder in der Tastatur könnten defekt sein, und es gibt keine gute Möglichkeit, dies herauszufinden.
Sie können jedoch versuchen, den Dongle an einen anderen USB-Anschluss und an einen anderen Computer anzuschließen. Wenn es anderswo funktioniert, sind die Tastatur und der Dongle in Ordnung.
Ist es Zeit für eine neue Tastatur?
Mit etwas Glück hat eine der in diesem Artikel beschriebenen Lösungen bei Ihnen funktioniert. Aber manchmal funktionieren Mac-Tastaturen nicht mehr, weil sie irreparabel beschädigt sind. Sie können z.B. durch Flüssigkeiten dauerhaft beschädigt werden. Oder sie nutzen sich mit der Zeit einfach ab, insbesondere wenn Sie beim Tippen stark auf die Tasten drücken.
Testen Sie Ihre Tastatur an einem anderen Computer, wenn möglich. Und probieren Sie eine andere Tastatur mit Ihrem Mac aus. Auf diese Weise können Sie die einzelnen Probleme ausschließen und herausfinden, was tatsächlich defekt ist.
HÄUFIG GESTELLTE FRAGEN
Warum funktionieren einige Tasten auf meiner Tastatur nicht?
Wenn nur bestimmte Tasten auf Ihrer Mac-Tastatur nicht funktionieren, könnte das daran liegen, dass sie beschädigt oder verschmutzt sind. Vielleicht haben Sie auch eine Option oder Anwendung aktiviert, die die Funktion bestimmter Tasten ändert. Wenn Sie z.B. die Num-Taste auf dem Ziffernblock drücken, ändert sich die Funktion dieser Tasten.
Wie mache ich meine kabellose Apple-Tastatur auffindbar?
Um ein Apple Magic Keyboard in den Kopplungsmodus zu versetzen:
Schließen Sie sie mit einem Lightning-auf-USB-Kabel an Ihren Mac an Vergewissern Sie sich, dass der Hauptschalter der Tastatur eingeschaltet ist Wählen Sie Bluetooth in den Systemeinstellungen. Ihre Tastatur wird dort angezeigt, wenn sie gekoppelt und bereit ist
Was kann ich tun, wenn sich die Hintergrundbeleuchtung meiner Tastatur nicht einschaltet?
Obwohl es möglich ist, dass die LEDs in Ihrer Tastatur beschädigt sind, liegt die Ursache wahrscheinlich in Ihren Einstellungen. Versuchen Sie, die SMC Ihres Macs zurückzusetzen und die entsprechenden .plist-Dateien zu entfernen, und folgen Sie der offiziellen Anleitung von Apple zur Einstellung der Hintergrundbeleuchtung Ihrer Tastatur.
Hilfe Tastatur funktioniert manchmal nicht
Ich hab schon seit Längerem das Problem, dass einige Tasten meiner Tastatur nicht mehr funktionieren. Erst dachte ich an ein Hardwareproblem aber ich vermute, dass es ein Softwareproblem ist, da über die virtuelle Tastatur von Windows exakt die gleichen Tasten auch nicht funktionieren.
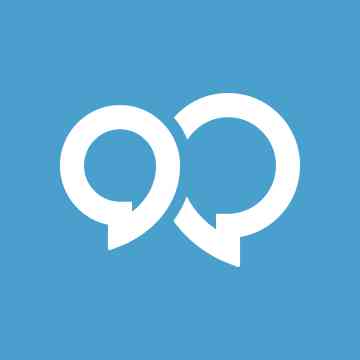
Habe auch schon Vieles probiert u.A. USB-Slot gewechselt, Treiberleichen im Gerätemanager entfernt, neuen Treiber installiert.
Was komisch ist, erst betraf es nur eine Taste auf dem Nummernblock, auf einmal ging diese wieder und dafür funktionierte eine andere Num-Block Taste nicht mehr.
Die Sekundärfunktion der Taste (Num-Block7) funtioniert auch (POS 1) nur die Hauptfunktion nicht. Bei ner anderen Tastatur das Selbe Spiel.
Kann mir jemand weiterhelfen? Ich kenne mich eigentlich gut aus, aber bei dem Problem bin ich echt mit meinem Latein am Ende und ich habe kein Bock auf ne Rechnerformatierung wegen 3 Tasten, die nicht angesprochen werden :/
OS = Win 10 64bit





















Leave a comment