PC Komponenten: PC Teile günstig kaufen
PC-Komponenten – das passende Innenleben für Ihren PC
Sie wollen einen neuen PC zusammenstellen und sind auf der Suche nach den richtigen PC-Teilen? Von Arbeitsrechnern bis hin zu High-End – Sie können einen ganz persönlichen Rechner nach Ihren individuellen Wünschen zusammenstellen. Was alles als Basis benötigt wird und wie Sie Ihren PC aufpeppen können, erklären wir Ihnen hier.
Mit der richtigen Basis starten
Das Mainboard, oder auch Motherboard genannt, ist das Fundament Ihres Computers. Es verknüpft alle weiteren PC-Komponenten und bestimmt, welche zueinander passen und verbaut werden können. Man unterscheidet zwischen Mainboards mit Intel-Sockel oder AMD-Sockel, denn nicht jeder Prozessor passt auf jedes Mainboard. Der Prozessor ist die zentrale Steuereinheit und wird auch CPU (Central Processing Unit) genannt - diese verfügt über mehrere Kerne. Bei ALTERNATE kann eine Tray oder Boxed Version gekauft werden, welche sich hauptsächlich durch den Lieferumfang unterscheiden. Viele Intel und AMD Prozessoren beinhalten sogar einen Grafikchip, welche den Kauf einer zusätzlichen Grafikkarte ersparen. Damit der Prozessor nicht überhitzt, muss ein CPU-Kühler her: Wer nicht zu einem handelsüblichen Kühler greifen möchte, dem steht alternativ eine Wasserkühlung zur Verfügung - beide bieten eine optimale Kühlung durch Auftragen einer Wärmeleitpaste. Hängt der PC mal wieder? Ruckelt das Bild? Dann liegt es höchstwahrscheinlich am Arbeitsspeicher (RAM). Von 1 bis zu 256 GB lässt sich der PC mit DDR4, DDR3 oder anderen RAM-Varianten aufrüsten. Damit keine Daten auf der Strecke bleiben, sichert man diese auf einer HDD (Hard-Disk-Drive) oder SSD (Solid-State-Drive): bei ALTERNATE können diese mit unterschiedlicher Speicherkapazität erworben werden. Für alle Gamer kommt jetzt die Grafikkarte ins Spiel! Hochauflösende Spielsequenzen, Streaming in 4K oder aufregende Entdeckungen in Virtual Reality: Mit unseren Grafikkarten von Nvidia und AMD sind Sie stets auf dem neuesten Stand der Technik. Damit Allem nicht der Saft ausgeht, brauchen Sie noch ein geeignetes Netzteil mit ausreichend Watt-Leistung. Mit 300 bis 1700 Watt sollte für jeden PC-Besitzer in unserem Onlineshop das Richtige dabei sein. Um dem Ganzen eine Form zu geben, schauen Sie sich am besten unsere PC-Gehäuse an. Wir bieten verschiedenste Gehäuse von namenhaften Herstellern an. Je nachdem welche Teile gewählt wurden, kann man unter anderem zwischen Big-Tower, Midi-Tower oder Mini Gehäusen entscheiden.
Noch nicht genug? Durch Upgrades maximale Leistung erzielen
Für Streamer und Gamer reicht das natürlich noch nicht. Mit der richtigen Netzwerkkarte bleiben Sie immer in Verbindung und genießen beste Up- und Downloads. WLAN-Sticks und Adapter ermöglichen hier auch eine kabellose Verbindung. Webcam und Overlay fehlen noch? Wir empfehlen eine Capture Card, damit Sie voll durchstarten können und alles im Blick behalten. Aufnahmen bringen eine Menge Daten mit sich, wenn die verbauten Festplatten nicht reichen oder Sie auf Ihre Aufnahmen auch unterwegs zugreifen wollen, kann der Speicherplatz auch mit externen SSDs erweitert werden. CD oder Blu-Ray Liebhaber sollten einen Blick auf unsere Laufwerk Angebote werfen. Wenn nicht nur Dateien abgerufen, sondern auch Discs beschrieben werden sollen, ist es sinnvoll einen Brenner zu kaufen. Hierbei ist der Klang der Ausgabe von besonderer Bedeutung und nicht zu vernachlässigen - beste Ergebnisse erhält man mit unseren Soundkarten. Cool bleiben, wenn alles auf Hochtouren läuft: Zusätzliche PC-Gehäuselüfter bringen frischen Wind ins Gehäuse und sorgen für eine optimale Kühlung. Wer lieber auf eine wasserbasierte Kühlung besteht und etwas werkeln möchte, kann sich an eine DIY-Wasserkühlung wagen. Alle benötigten Teile von Kühlflüssigkeit über Temperatursensoren bis hin zum Montagewerkzeug können Sie bequem bei ALTERNATE kaufen und zuhause zusammenbauen. Um alles perfekt in Szene zu setzen, benutzen Sie am besten LED-Strips oder RGB unterstützende Einzelteile.
Alles was das Herz begehrt bei ALTERNATE
Wer schon genaue Vorstellungen hat, kann mit unserem PC-Konfigurator alle kompatiblen Komponenten auswählen und auf Wunsch von uns zusammenbauen lassen. Jeder fleißige Selbstbauer kann sich alternativ die PC-Teile mühelos bestellen, auf Rate oder mit einer unseren anderen Zahlungsarten bezahlen. Jetzt loslegen und alle passenden Komponenten bei ALTERNATE bequem online bestellen.
Hardware auslesen: So finden Sie heraus, welche Komponenten in Ihrem PC stecken
Der Name ist Programm, denn in der Tat informiert Hwinfo detailliert über die Hardware. Das Tool gibt Auskunft zu den verbauten Komponenten, angeschlossenen Peripheriegeräten und zum Netzwerk. Hinzu kommen Temperaturwerte, Leistungsdaten von Mainboard und CPU, die Festplattenüberwachung und das Offenlegen sicherheitskritischer Einstellungen.
Hwinfo: Versionen, Installation und der Dialog beim Starten
Hwinfo wird in vier Varianten angeboten: der „normalen“, mehreren portablen Versionen für Windows und DOS sowie einer Beta-Version. Die portablen Varianten benötigen keine Installation und lassen sich direkt vom USB-Stick starten, die folgenden Ausführungen beziehen sich jedoch auf das installierte Programm.
Der Vollständigkeit halber sei erwähnt, dass Hwinfo nur für den privaten Einsatz kostenlos ist. Die kommerzielle Nutzung erfordert eine Kauflizenz.
Starten Sie den Setup-Assistenten und bestätigen Sie sämtliche Schritte mit „Next“. An dieser Stelle ist die Benutzerführung noch auf Englisch, beim ersten Programmstart stellt sich die Bedienoberfläche automatisch auf Deutsch um. Mit „Finish“ schließen Sie die Installation ab.
Das Vorschaltfenster beim Starten ist geradezu winzig und bietet mit nur drei Schaltflächen auf den ersten Blick kaum Auswahl. Trotzdem sind die Optionen „Nur Sensoren“, „Nur Zusammenfassung“ und „Einstellungen“ wichtig, weil sie ganz unterschiedliche Dinge in den Vordergrund stellen.
Über die Optionen links im winzigen Startdialog legen Sie fest, ob Sie sämtliche Komponenten von Hwinfo nutzen können oder sich auf bestimmte Funktionen beschränken.
Die „Einstellungen“ lassen wir zunächst außer Betracht. Die können Sie anpassen und nachjustieren, wenn Sie die Software besser kennen. „Nur Sensoren“ ist richtig, wenn Sie sich ausschließlich für die aus den Sensoren ausgelesenen Messwerten interessieren: also den tatsächlichen Prozessortakt, mögliche Überhitzung oder Fehler der Festplatte. „Nur Zusammenfassung“ beschränkt sich im Wesentlichen auf statische Eintrage, also etwa wieviel Hauptspeicher verbaut ist, wie alt die Mainboard-Firmware ist oder, ob Secure Boot aktiv ist.
Tipp: Deaktivieren Sie das Dialogfenster, das bei jedem Programmstart nach Updates oder neuen Beta-Versionen sucht.
Lesetipp: PC-Hardware wird günstiger – was das für Sie bedeutet
Das steckt in Ihrem Rechner – erste Schritte mit Hwinfo
Manche Information zu den Komponenten im Rechner lässt sich auch über das Betriebssystem herausfinden. Das aber ist mühsam, weil Windows die Angaben an vielen verschiedenen Stellen verstreut anzeigt: in der Einstellungen-App unter „System –› Info“, im Geräte-Manager, im Task-Manager, in den Systeminformation (msinfo), im Ressourcenmonitor und so weiter.
Im Betriebssystem muss man die Daten also mitunter etwas suchen. Hinzu kommt, dass Windows nicht immer alle Informationen zur konkreten Hardware wiedergibt, selbst wenn diese verfügbar wären. Das gilt insbesondere bei OEM-Bürorechnern der großen Hersteller. Hier beschränkt sich Windows häufig auf allgemeine Einträge wie „Standard“ oder „Plug-and-Play“.
Die Programmoberfläche: Hinter der Hardware- und Komponentenstruktur links verbergen sich unzählige Einträge und Details, rechts zeigt Hwinfo sicherheitskritische Einstellungen.
Das macht und kann Hwinfo besser, denn das Tool bündelt alle Infos und gibt viel mehr Details preis. Selbst wenn hier im Einzelfall zunächst „Unknown Model“ vermerkt ist, ist das Bauteil über den scheinbar kryptischen Zusatzcode dahinter per Google-Suche meist schnell identifiziert.
Hat man im Startdialog keine Beschränkung aktiviert, stellt die Programmoberfläche links alle Bauteile in strukturierter Form dar. Bevor es ins Detail geht, beachten Sie bitte auch die Angaben rechts. Der Eintrag hinter „Computer-Markenname“ ist unscheinbar, er erleichtert jedoch gerade bei Notebooks die exakte Modellidentifizierung und damit die Suche nach Ersatzteilen oder Komponenten zum Aufrüsten. Darunter sehen Sie nochmals wichtige Sicherheitshinweise, die in der „Zusammenfassung“ unter Umständen untergehen. Was diese Sicherheitseinstellungen bedeuten und wie Sie sie korrigieren, lesen Sie am Schluss dieses Ratgebers.
Detailanalyse zu Komponenten, Fehlern und zum Verschleiß
Durch Vergleich der installierten Bios-/Uefi-Version durch Hwinfo (oben) mit der aktuellen Version beim Herstellersupport (unten) sehen Sie konkret, ob sie aktuell ist. In diesem Beisepiel ist das der Fall.
Links sehen Sie Details zu den einzelnen Bauteilen und zur Peripherie-Hardware. Klicken Sie eine Kategorie und Unterebene an, um zur gewünschten Komponente zu gelangen. Die spezifischen Einträge sind rubrik-, hardware- und geräteabhängig – allein beim Prozessor können es 200 Angaben sein. Falls ein Bauteil Probleme macht, sehen Sie sich insbesondere die rot markierten Einträge an. Lassen Sie sich andererseits von den vielen „Warnungen“ nicht verunsichern: Oft handelt es sich schlicht um den Hinweis, dass eine Funktion von der Hardware nicht unterstützt wird oder deaktiviert ist. Hwinfo interpretiert auch solche Bauteile, die bei den meisten gar nicht existieren.
Aus der Fülle der gezeigten Informationen greifen wir vier Beispiele heraus: die Mainboard-Firmware, den Zustand der Datenträger, das, was auf den ersten Blick fehlt, sowie viertens den Notebookakku.
Zur Firmware, also zur Bios- beziehungsweise Uefi-Version: Die installierte Firmware zeigt Hwinfo unter „Hauptplatine –› BIOS-Version“. Im Idealfalls brauchen Sie nur auf die blau markierte, verlinkte Versionsnummer zu klicken, um zum Boardoder PC-Hersteller weitergeleitet zu werden. Dort geben Sie das exakte Modell oder die Seriennummer Ihres PCs (außen am Etikett) ein und sehen durch Versionsvergleich auf der Online-Supportseite, ob Ihr Bios/Uefi auf dem neuesten Stand ist. Funktioniert der Link in Hwinfo nicht wie gewünscht, klicken Sie sich im Onlinesupport über die Modellbezeichnung und -auswahl zur Firmware durch. Aktuelle Mainboard-Firmware sorgt für mehr Sicherheit und ist folglich wichtig, einen Ratgeber zum Updaten lesen Sie hier.
Der Zustand der Festplatte ist eminent wichtig für die Sicherheit Ihrer Daten. Zur Kontrolle wählen Sie in Hwinfo unter „Laufwerke“ Ihre SSD oder HDD aus und prüfen sämtliche SMART-Einträge: die allgemeinen Angaben oben, die Betriebszeiten oberhalb kritischer Temperaturwerte, den Gerätezustand und Medienfehler. Stimmt hier etwas nicht, tauschen Sie am besten den Datenträger aus!
Vermissen Sie in Hwinfo einen Eintrag wie Bluetooth, den Sie vom Windows-Gerätemanager kennen? Zwar existiert die Rubrik in Hwinfo tatsächlich nicht, vorhanden sind die Komponenten trotzdem. Statt lange danach zu suchen, speichern Sie über das „Bericht“-Icon oben alle Angaben als Zusammenfassung in einer HMTL-Datei ab, speichern diese auf dem Rechner und durchsuchen sie anschließend im Browser über Strg-F nach dem gewünschten Begriff. Meist werden Sie hier bei den „Port“-Einträgen fündig.
Im Notebookalltag hat man zwar ein ungefähres Gefühl dafür, ob der Akku noch „gut“ ist, Hwinfo unterlegt dies jedoch mit Daten: Bei dem abgebildeten Gerät fehlen fast 15 Prozent Kapazität.
Möchten Sie wissen, wie es um den Akku im Notebook steht, klicken Sie im Analysetool auf „Batterie –› Battery #…“. Hinter „Abnutzungsgrad“ sehen Sie einen Prozentwert, der die „Verschleißrate“ angibt: Je höher der Wert, desto mehr hat der Akku von seiner ursprünglichen Kapazität bereits eingebüßt.
Hardwaretreiber aktualisieren Um alle Treiber auf dem aktuellen Stand zu halten, empfehlen wir statt der Funktion „Driver Update“ von Hwinfo das Tool Snappy Driver Installer. So geht’s: Snappy Driver können Sie ohne Installation starten. Danach klicken Sie die Option „Nur Indizes herunterladen“ an und warten ab, bis die Systemanalyse abgeschlossen ist. Aktivieren Sie zunächst das Feld „Wiederherstellungspunkt setzen“. Am einfachsten ist es nun, oben auf „Alles anwählen –› Installieren“ zu klicken. Alternativ gehen Sie die einzelnen Einträge durch: Beim Drüberfahren mit der Maus sehen Sie jeweils, wodurch sich der vorgeschlagene Treiber vom installierten unterscheidet (Datum, Version, Signaturlieferant, Wertung). Aktivieren Sie die Treiber, die Sie ersetzen möchten. Abhängig vom Umfang nehmen Treiberdownload und -installation etwas Zeit in Anspruch. Zum Abschluss starten Sie Ihr System neu.
Unzählige Sensoren zeigen Messwerte
Ein kleiner Ausschnitt der Daten, die Hwinfo über Sensoren ausliest. Zu den aktuellen Werten kommen Minimum, Maximum, Durchschnitt, Protokollierung und Diagramme.
Die Sensordaten sehen Sie, wenn Sie im Startdialog „Nur Sensoren“ wählen oder auf der Programmoberfläche auf die Schaltfläche „Sensoren“ klicken. Dazu zählen die RAM-Belegung, Geschwindigkeits-, Leistungs- und Taktangaben zur CPU, diverse Temperaturwerte inklusive der Überschreitung kritischer Grenzwerte, eine Zusammenfassung zum Datenträgerzustand mit verbleibender Lebensdauer, Fehlern und Warnungen, die Aktivität der Lüfter, Informationen zum Netzwerktraffic und einiges mehr.
Was genau angezeigt wird, hängt auch von den bei Ihnen verbauten Sensoren und damit vom Rechner beziehungsweise Mainboard ab.
Neben den aktuellen Messdaten zeigt Hwinfo in den Spalten dahinter zusätzlich die Minimal-, Maximal- und Durchschnittswerte. Diese Daten können Sie über einen längeren Zeitraum beobachten; über das Uhrensymbol unten setzen Sie sie zurück und starten so den Timer neu. Über das Icon rechts daneben starten Sie ein Protokoll, bei dem das Tool fortwährend sämtliche Daten protokolliert und in einer CSV-Datei speichert.
Wenn Sie sich nicht durch die Datenflut kämpfen, aber trotzdem einmal sehen möchten, wie Ihr Rechner auf Belastung reagiert, starten Sie den Benchmark in 7-Zip über „Extras –› Benchmark“. In Hwinfo etwas versteckt, aber durchaus interessant ist die grafische Darstellung der Messdaten. Klicken Sie in der Sensorliste mit der rechten Maustaste in die gewünschte Spalte und fahren mit „Grafik anzeigen“ im Kontextmenü fort.
Hardware entsorgen: 5 Alternativen zum Wertstoffhof
Sicherheitseinstellungen: Bootmodus, Secure Boot, TPM & Co.
Hwinfo informiert darüber, ob bestimmte Sicherheitsfunktionen aktiviert sind. Einschalten müssen Sie diese jedoch im Betriebssystem oder wie hier über „Secure Boot“ im Bios/Uefi.
Welche Bedeutung haben nun die Meldungen, die Hwinfo nach dem Start auf der Programmoberfläche einblendet? Sie geben Auskunft dazu, wie es um zentrale Sicherheitseinstellungen von Bios/Uefi und Betriebssystem steht: um den Bootmodus, Secure Boot, den Sicherheitschip TPM (Trusted Platform Module), die Hypervisor-geschützte Codeintegrität (HVCI) und mehr.
Alles hier im Detail zu erklären, würde diesen Workshop sprengen. Zum Umstellen des Bootmodus aus dem CSM-Kompatibilitätsmodus auf echten Uefi-Betrieb sei auf den Onlineratgeber verwiesen.
Hinweis: Unter Windows 11 Pro wies Hwinfo bei unseren Tests auf diversen Plattformen darauf hin, dass Hyper-V aktiv sei (siehe das gelbe Warnschild im zweiten Screenshot des Artikels). Will man die Funktion dann unter „Windows-Features“ deaktivieren, so stellt man fest, dass sie gar nicht eingeschaltet ist. Unter Windows 10 Pro und Windows 11 Home trat der Fehler nicht auf.
Zwei Tipps zum Schluss: Über die „Einstellungen“ konfigurieren Sie Hwinfo nach Ihren Wünschen, zusätzliche Erweiterungen gibt es
Hardware – Wie sieht es in einem Computer aus?
Meistens siehst du deinen Computer vermutlich in etwa so:
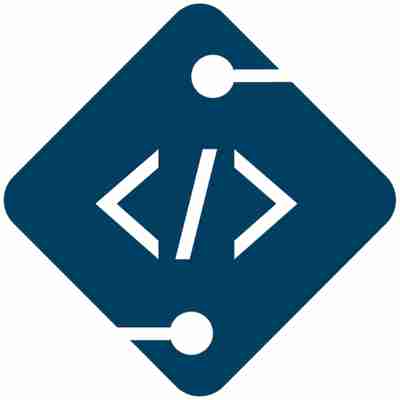
Aber hast du schon einmal reingeschaut? Und was davon ist überhaupt der Computer?
Der Computer selbst besteht aus vielen verschiedenen Teilen. Jedes einzelne hat eine bestimmte Aufgabe, arbeitet aber mit den anderen zusammen, damit der Computer so funktioniert, wie wir das kennen. Fast so wie die Organe in unserem Körper. In so einem Gehäuse steckt eine ganze Menge drin.
Es gibt verschiedene Namen für Computer. Bestimmt hast du auch schon die Abkürzung PC gehört. PC steht für Personal Computer. Also persönlicher Computer. Und Computer heißt übersetzt einfach Rechner.
Übrigens: Das alles steckt auch in einem Laptop, Tablet oder Smartphone, nur viel kleiner.
Hier findest du Infos zu den einzelnen Bauteilen eines Computers. In Kurzform findest du sie auch in diesem Video:
Am Ende dieser Seite kannst du dein Wissen über Computerbestandteile auf die Probestellen.
Der Prozessor / CPU
„To process“ bedeutet verarbeiten. Der Prozessor, kurz CPU (Central processing unit = Zentrale Verarbeitungseinheit), ist quasi das Gehirn eines Computers. Er kann natürlich nicht denken wie ein Mensch, aber er kann rechnen.
Der Arbeitsspeicher / RAM
RAM
Der Arbeitsspeicher, kurz RAM (Random Access Memory) speichert die Daten, die der Computer gerade im Moment benötigt. Es ist ein sehr schneller Speicher, der sich Sachen aber nur ganz kurz merkt. Er ist vergleichbar mit deinem Kurzzeitgedächtnis. Wenn du beispielsweise Tomaten, Brot und Käse einkaufen möchtest, merkst du dir diese drei Dinge auf dem Weg zum Geschäft, bis du fertig eingekauft hast. In ein paar Tagen wirst du vergessen haben, was heute auf deinem Einkaufszettel stand, weil diese Information nur für einen kurzen Zeitraum wichtig war.
Die Festplatte
Festplatte
Dinge, die dauerhaft geseichert werden sollen, kommen auf die Festplatte. Bisher wurden hauptsächlich HDD-Festplatten benutzt (Hard Disk Drive = Laufwerk mit festen Scheiben/Platten). Sie sehen innendrin ein bisschen so aus wie ein Schallplattenspieler:
Das Innere einer Festplatte
Seit einigen Jahren werden immer mehr SSD-„Festplatten“ benutzt (SDD = Solid State Disk). Sie haben keine Platten mehr und sind deshalb nicht so empfindlich gegen Stöße wie HDDs. SSDs sind außerdem schneller, allerdings teurer als HDDs. Meistens benutzt man deshalb eine SSD für Daten, die man öfter mal benötigt (z.B. Computerspiele) und eine HDD für große Dateimengen, bei denen es nicht darauf ankommt, dass man sie besonders schnell benutzen muss (z.B. wenn ein Hobbyfotograf Bilder speichert.
Das Motherboard
Motherboard
Das Motherboard, wörtlich übersetzt Mutterbrett hat Steckplätze für alle möglichen Bauteile. Es hat ein sogenanntes Bussystem. Wie man sich bei dem Namen schon denken kann, handelt es sich dabei um ein Transportsystem für Daten, also eine Art Datenautobahn. Am Motherboard werden alle Bauteile wie CPU, RAM, Festplatte, Grafikkarte usw. angeschlossen und so miteinander verbunden.
Die Grafikkarte
Grafikkarte
Die Grafikkarte kümmert sich, wie der Name schon sagt um die Grafik. Sie ist dafür zuständig, dass du nachher auch ein Bild auf dem Bildschirm siehst. Für normales Arbeiten am Computer muss die Grafikkarte nicht besonders leistungsstark sein. Anders sieht das bei bestimmten Computerspielen aus. Damit die Grafik besonders detailliert und hochauflösend ist, braucht man auch eine starke Grafikkarte. Auch bei Bild- und Videobearbeitung kann es sein, dass man mehr Leistung benötigt.
Die Soundkarte
Wie die Grafikkarte für das Bild zuständig ist, ist die Soundkarte für das Verarbeiten von Tönen verantwortlich. Hierbei geht es sowohl um Tondateien, die aus dem PC „herausgehen“, wie z.B. Musik, als auch um solchen, die in den PC „hineingehen“, also z.B. Tonaufnahmen mit dem Mikrofon.
Das Laufwerk
CD-Laufwerk
Das Laufwerk dient dem Lesen und Beschreiben von CDs, DVDs und CD-Roms. Heutzutage benutzt man es normalerweise nur noch selten.
Dafür benutzt man meistens eher USB-Sticks oder SD-Karten. Strenggenommen sind sie eigentlich keine Laufwerke, man nennt sie aber oft trotzdem so, weil sie das gleiche tun.
Das Netzteil
Netzteil
Ein Computer funktioniert natürlich nur mit Strom. Dafür ist das Netzteil zuständig. Es wird mit einem Kabel in die Steckdose gesteckt und sorgt dafür, dass die richtige Menge Strom mit der passenden Spannung an die Bauteile des Computers weitergegeben wird.
Die Kühlung
Lüfter
Bestimmt ist dir aufgefallen, dass auf einigen Bildern der Bauteile Lüfter zu sehen sind. Ein Computer kann ganz schön warm werden. Bei einem CPU der richtig viel arbeiten muss können das sogar fast 100°C werden. Damit hier nichts zu heiß wird, muss dafür gesorgt werden, dass der Computer kühl genug bleibt. Oft passiert das mit Lüftern, kann aber z.B. auch durch eine Wasserkühlung geschehen.
Ein- und Ausgabegeräte
Bildschirm
Damit man mit dem Computer auch etwas anfangen kann, muss man mit ihm interagieren können. Dafür sind verschiedene Geräte notwendig. Man braucht z.B. einen Bildschirm, eine Maus, eine Tastatur, Lautsprecher und eventuell Mikrofon und Kamera.
Teste dein Wissen über Computerteile:





















Leave a comment