Automatische Reparatur in Windows: So reparieren Sie die Endlosschleife
In diesem Tipp zeigen wir verschiedene Wege, wie Sie vorgehen können, wenn die automatische Reparatur in einer Endlosschleife hängt.
Windows 10 bietet eine automatische Reparatur, um Probleme am System beim Hochfahren automatisch zu beheben. Das klappt aber nicht in allen Fällen und kann zu einer Endlosschleife führen. Im folgenden Tipp beschreiben wir, wie Sie in solchen Fällen vorgehen sollten.
1. Windows 10 führt eine automatische Reparatur selbstständig durch
Eines der neuen Features von Windows 10 ist neben dem Schutz des Systems die Möglichkeit, dass das Betriebssystem erkannte Probleme selbst beheben kann. Eine dieser Funktionen ist die automatische Reparatur von Windows 10, welche vor allem dann zum Vorschein kommt, wenn Ihr PC nicht korrekt gestartet wurde.
Statt dem üblichen Hochfahren sehen Sie dann die Meldung "Automatische Reparatur wird vorbereitet". Sofern alles klappt, hat Windows eventuelle Fehler behoben.
Es kann aber auch vorkommen, dass "Automatische Reparatur wird vorbereitet" in einer Endlosschleife hängt und Windows 10 zum Ende "Der PC konnte nicht automatisch repariert werden" anzeigt und anschließend bei jedem Systemstart Windows 10 wieder reparieren will oder der Bildschirm sogar einfriert.
In diesen Fällen können Sie die "wird vorbereitet" Endlosschleife wie folgt umgehen:
2. So schalten Sie die automatische Reparatur in Windows ab
Drücken Sei beim Hochfahren direkt STRG+F8, um in den abgesicherter Modus und erweiterteten Startoptionen von Windows 10 zu kommen. Sofern das nicht klappt, schalten Sie den PC immer wieder aus und an, wenn die automatische Reparatur erscheint. Nach mehreren, erfolglosen Versuchen bietet Windows die erweiterten Startoptionen an.
Wählen Sie hier Problembehandlung aus.
Wechseln Sie hier in die Eingabeaufforderung und geben Sie den Befehl
bcdedit /set {current} recoveryenabled No
ein.
Damit wird die automatische Reparatur von Windows 10 deaktiviert.
Sie können nun versuchen, Windows 10 ganz normal zu starten oder über die erweiterten Startoptionen (STRG+F8) die Starthilfe zu testen, da diese den Fehler eventuell beheben könnte. Ein weiteres Tool ist System wiederherstellen in den erweiterten Optionen, womit Windows anhand eines Wiederherstellungspunktes wiederhergestellt wird.
Sofern Sie ein Systemabbild von Windows 10 erstellt haben, können Sie über "weitere Wiederherstellungsoptionen anzeigen" auch dieses zur Wiederherstellung nutzen.
4. Reperaturinstallation: Windows 10 zurücksetzen
Wenn die bisherigen Schritte nicht ausgereicht haben, um Windows wieder zu reparieren, können Sie auch eine Reparaturinstallation vornehmen. In den erweiterten Startoptionen finden Sie dazu den ersten Eintrag "Diesen PC zurücksetzen".
Hierbei führt Windows eine Reparaturinstallation ohne notwendige Installations-CD durch und kann ein defektes Windows 10 damit reparieren. Die Reparaturinstallation ist ohne Datenverlust möglich, vorhandene Software muss aber neu installiert werden.
5. Komplette Neuinstallation von Windows 10
Wenn auch die Methode "diesen PC zurücksetzen" nicht funktioniert, bleibt Ihnen nur eine Neuinstallation von Windows 10. Auch diese Installation ist ohne Datenverlust der eigenen Dateien auf der Festplatte möglich. Zudem können Sie sich an einem anderen PC über das Windows 10 Media Creation Tool ein aktuelles Update von Windows 10 herunterladen und dieses auch auf einen USB-Stick transferieren, wenn ihr Laptop oder PC nicht mit einem CD bzw. DVD-Laufwerk ausgestattet ist.
170 Bewertungen Ø 3,96 3.96 5 170 Ø 3,96
Beheben des Bluescreen-Fehlers CRITICAL SERVICE FAILED unter Windows 11
Hier finden Sie eine vollständige Anleitung zum Beheben des Bluescreen-Fehlers CRITICAL SERVICE FAILED unter Windows 11/10. Viele Benutzer haben sich über diesen Fehler beschwert. Die Benutzer erhalten einen Blue Screen of Death (BSoD) mit der Fehlermeldung „CRITICAL_SERVICE_FAILED“. Dieser Fehler hält sie fest und verhindert, dass sie ihren Anmeldebildschirm aufrufen und auf Windows zugreifen. Dieser BSOD-Fehler wird mit dem Code”0x0000005A“identifiziert.
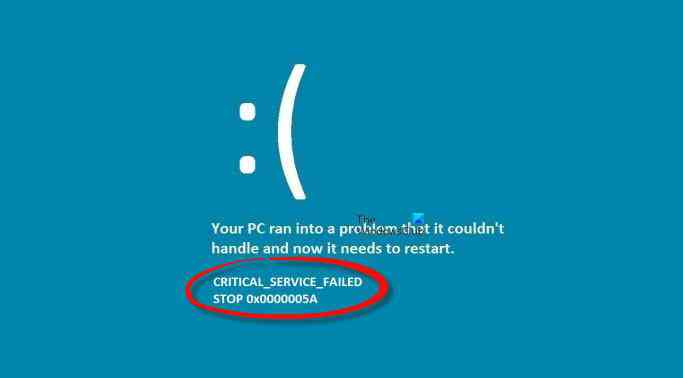
Falls Sie einer von denen sind, die auf denselben Fehler stoßen und es Sie frustriert, sind wir für Sie da. Diese Anleitung ist für Sie, wenn Sie keine Ahnung haben, wie Sie es reparieren können. Hier werden wir alle funktionierenden Fixes besprechen, die Ihnen helfen, den Fehler CRITICAL SERVICE FAILED dauerhaft zu beseitigen. Alle diese Fixes erfordern, dass Sie Windows im erweiterten Wiederherstellungsmodus starten. Sehen wir uns die Fehlerbehebungen und Schritte zur einfachen Behebung dieses Problems an.
Bevor wir die Lösungen besprechen, sollten wir versuchen, die genauen Gründe für diesen Fehler zu verstehen.
Was dazu führt, dass KRITISCHER SERVICE FEHLGESCHLAGEN ist in Windows?
Hier sind die Hauptursachen, die den BSOD-Fehler CRITICAL SERVICE FAILED in Windows 11/10 auslösen können:
Dies kann durch einen fehlenden oder beschädigten Gerätetreiber auf Ihrem System verursacht werden kann auch ausgelöst werden, wenn es einige Inkompatibilitätsprobleme mit einer neu installierten Hardware oder einem neu installierten Treiber gibt. Beschädigte Systemdateien können auch zu diesem Bluescreen-Fehler in Windows führen.
Jetzt haben wir eine Liste mit Lösungen zusammengestellt, mit denen Sie Beseitigen Sie diesen Fehler dauerhaft.
Da Sie nicht auf den Desktop zugreifen können, müssen Sie entweder Windows im abgesicherten Modus starten und die erforderlichen Schritte ausführen oder Windows zum Bildschirm”Erweiterte Startoptionen”starten und dann auf die Systemtools wie Eingabeaufforderung usw., um diese Korrekturen durchzuführen.
CRITICAL SERVICE FAILED Bluescreen unter Windows 11/10 beheben
Hier sind die Methoden zum Beheben des BSOD-Fehlers mit der CRITICAL_SERVICE_FAILED-Meldung unter Windows 11/10:
Deaktivieren Sie die Erzwingung der Treibersignatur.Run Offline SFC scan.BCD und MBR neu erstellen.Gerätetreiber aktualisieren.Systemwiederherstellung ausführen.Startup-Reparatur ausführen.Windows-Installation mit ISO reparieren.
Lassen Sie uns die oben genannten Methoden jetzt im Detail besprechen!
1] Treiber deaktivieren Signaturerzwingung
Sie können diesen Fehler beheben, indem Sie die Option Treibersignaturerzwingung deaktivieren im Bildschirm Erweiterte Startoptionen verwenden. Auf diese Weise können Sie Treiber installieren und verwenden, die nicht offiziell signiert sind, und können diesen Fehler umgehen.
Hier sind die Schritte zum Aktivieren der Option”Erzwingung der Treibersignatur deaktivieren”:
Zuerst starten Sie Ihren PC und wenn Windows geladen wird, schalten Sie es sofort aus. Wiederholen Sie dies, bis auf dem Bildschirm die Meldung Automatische Reparatur wird vorbereitet angezeigt. Tippen Sie nun im angezeigten Optionsmenü auf die Option Fehlerbehebung. Auf dem nächsten Bildschirm müssen Sie auf Erweiterte Optionen. tippen und drücken Sie dann die Option Starteinstellungen. Danach klicken Sie einfach auf die Schaltfläche Neustart auf dem nächsten Bildschirm. Dann sehen Sie einen Bildschirm mit mehreren Optionen mit Zahlen. Um die Option Erzwingung der Treibersignatur deaktivieren zu aktivieren, müssen Sie die Taste 7 oder F7 auf Ihrer Tastatur drücken. Drücken Sie einfach 7 und Ihr PC wird mit deaktivierter Treibersignatur-Erzwingung neu gestartet.
Dies sollte diesen Bluescreen-Fehler für Sie beheben. Es kann jedoch erneut auftreten, nachdem Sie Ihren PC neu gestartet haben. Versuchen Sie in diesem Fall die folgenden Lösungen, um das Problem dauerhaft zu beheben.
Lesen Sie: Fix dxgmms2.sys BSOD-Fehler.
2] Offline-SFC-Scan ausführen
Dieser Fehler kann auf beschädigte Systemdateien zurückzuführen sein. In diesem Fall können Sie diesen Fehler beheben, indem Sie einen System File Checker (SFC)-Scan ausführen. Es überprüft alle Ihre Systemdateien und versucht, sie zu reparieren. Wenn das System in einen fehlerfreien Zustand zurückversetzt wird, tritt dieser Fehler möglicherweise nicht erneut auf.
Sie können einen Offline-SFC-Scan mit den folgenden Schritten durchführen:
Zuerst einschalten, dann ausschalten den PC, wenn Windows geladen wird. Tun Sie dies, bis der Bildschirm Automatische Reparatur wird vorbereitet angezeigt. Klicken Sie nun auf die Option Fehlerbehebung und wählen Sie dann Erweiterte Optionen. Als nächstes müssen Sie die Eingabeaufforderung. auswählen Option auf dem nächsten Bildschirm.Wählen Sie dann Ihr Benutzerkonto aus und geben Sie Ihr Passwort ein und bestätigen Sie es. Klicken Sie danach einfach auf die Schaltfläche Weiter, um die Eingabeaufforderung zu starten unter dem einfachen Befehl:sfc/scannow/offbootdir=C:/offwindir=C:Windows Schließlich lassen Sie den Befehl vollständig ausführen und starten Ihren PC dann normal neu.
Überprüfen Sie, ob der CRITICAL SERVICE FAILED BSOD-Fehler jetzt behoben ist und Sie sind Sie können Ihr System verwenden.
Siehe: REFS_FILE_SYSTEM Bluescreen-Fehler beheben.
3] BCD und MBR neu erstellen
BCD-Ständer for Boot Configuration Data, das die Boot-Konfigurationsparameter zum Starten von Windows speichert. Falls die Konfigurationsdatei beschädigt ist und diesen Fehler verursacht, können Sie versuchen, BCD neu zu erstellen, um den Fehler zu beheben. Dazu können Sie das folgende Verfahren befolgen:
Starten Sie zunächst einfach in den erweiterten Wiederherstellungsmodus und starten Sie dann die Eingabeaufforderung mit den gleichen Schritten wie bei Methode (2). Geben Sie nun den Befehl bootrec/rebuildbcd in das CMD ein und wählen Sie dann das Betriebssystem aus, das zum BCD hinzugefügt werden soll. Alternativ können Sie dafür auch das BCDboot-Tool verwenden. Sehen Sie nach, ob der Neuaufbau von BCD Ihnen hilft, den Fehler zu beheben.
Sie können auch versuchen, den Master Boot Record (MBR) neu zu erstellen, wenn der MBR beschädigt ist und zum BSoD-Fehler CRITICAL SERVICE FAILED führt. Sie müssen die Eingabeaufforderung über die erweiterten Startoptionen starten (siehe Methode (2)) und dann den folgenden Befehl nacheinander eingeben:
bootrec/RebuildBcd bootrec/fixMbr bootrec/fixboot
Wenn die Befehle vollständig ausgeführt, beenden Sie die Eingabeaufforderung und starten Sie Ihren PC neu. Hoffentlich wird der Fehler CRITICAL SERVICE FAILED nicht mehr auf Ihrem Bildschirm angezeigt.
Siehe: BSOD-Fehler im EXFAT-DATEISYSTEM (volmgr.sys) beheben.
4] Aktualisieren Sie Ihre Gerätetreiber
Da dieser Fehler hauptsächlich mit fehlerhaften oder inkompatiblen Treibern zusammenhängt, können Sie versuchen, Ihre Gerätetreiber zu aktualisieren und dann sehen, ob der Fehler für Sie behoben ist. Um Ihre Gerätetreiber zu aktualisieren, wenn Sie nicht auf Ihren PC zugreifen können, können Sie den erweiterten Wiederherstellungsmodus verwenden. Hier sind die Schritte, um dies zu tun:
Rufen Sie zuerst den erweiterten Wiederherstellungsmodus mit den Schritten in Methode (1) auf. Klicken Sie nun auf Erweiterte Optionen auf dem Bildschirm Automatische Reparatur. Drücken Sie als Nächstes die Fehlerbehebung-Option und wählen Sie dann Erweiterte Optionen. Klicken Sie anschließend auf die Option Starteinstellungen und tippen Sie dann im nächsten Bildschirm auf Neustart-Taste.Drücken Sie dann die 5 auf Ihrer Tastatur, um die Option Abgesicherten Modus mit Netzwerk aktivieren zu aktivieren.Sie können jetzt Ihre Gerätetreiber aktualisieren.
Sie können den Gerätetreiber manuell aktualisieren, indem Sie zu Einstellungen >. gehen Updates & Sicherheit > Windows-Update und klicken Sie dann auf die Option Optionale Updates. Dort sehen Sie Updates für alle Ihre Treiber. Wählen Sie einfach die Treiber aus, die Sie aktualisieren möchten, und klicken Sie dann auf die Schaltfläche Herunterladen und installieren, um Treiber-Updates zu installieren. Alternativ gibt es auch einige Treiber-Update-Software, die Treiber auf Ihrem PC automatisch aktualisieren kann.
Starten Sie Ihren PC normal neu und prüfen Sie, ob der Fehler nach der Aktualisierung der Gerätetreiber behoben ist.
Lesen: CLOCK_WATCHDOG_TIMEOUT Bluescreen-Fehler unter Windows beheben
5] Systemwiederherstellung ausführen
Die Systemwiederherstellung ist eine weitere Lösung, mit der Sie versuchen können, den Fehler zu beheben. Dadurch wird Ihr PC in einen gesünderen Zustand versetzt, wenn Sie diese Fehlermeldung nicht erhalten haben. Es ist in vielen Fällen effektiv und kann den Fehler auch für Sie beheben. Hier sind die Schritte zum Durchführen einer Systemwiederherstellung:
Starten Sie zuerst mit Methode (1) in den erweiterten Wiederherstellungsmodus. Tippen Sie nun auf dem Bildschirm Automatische Reparatur auf Erweiterte Optionen. Klicken Sie dann auf Problembehandlung > Erweitert Optionen.Wählen Sie als Nächstes die Option Systemwiederherstellung. Danach können Sie der Anleitung auf dem Bildschirm folgen, um die Systemwiederherstellung auszuführen und zu überprüfen, ob der Fehler behoben ist.
Lesen: HYPERVISOR_ERROR Bluescreen beheben.
6] Starthilfe ausführen
Wenn die oben genannten Fixes bei Ihnen nicht funktionieren, können Sie versuchen, Startreparatur auszuführen, um diesen Fehler zu beheben. Um die Startreparatur auszuführen, können Sie in Erweiterte Startoptionen booten und dann im Bildschirm Option auswählen auf die Option Problembehandlung klicken. Gehen Sie dann zur Option Erweiterte Optionen > Automatische Reparatur/Starthilfe. Sie werden aufgefordert, Ihren Kontonamen auszuwählen und Ihr Passwort einzugeben. Tun Sie das und klicken Sie auf Weiter. Dadurch wird die Starthilfe ausgeführt und versucht, die Probleme zu beheben.
7] Reparieren Sie die Windows-Installation mit ISO
Wenn Sie den Bluescreen-Fehler CRITICAL SERVICE FAILED auch nach dem Versuch immer noch nicht beheben können Bei allen oben genannten Methoden ist die Reparatur der Windows-Installation der letzte Ausweg. Es repariert das beschädigte Windows und hilft Ihnen dabei, den Bluescreen-Fehler CRITICAL SERVICE FAILED dauerhaft zu beseitigen. Sie können Windows ISO herunterladen und dann Ihren Windows-Computer mit einem bootfähigen Installations-USB reparieren.
Wie behebe ich den Blue Screen of Death in Windows dauerhaft?
Es gibt einige Fixes, um das Problem zu beheben Blue Screen of Death in Windows dauerhaft. Sie können versuchen, Ihre Treiber zu aktualisieren und Malware zu bereinigen. Stellen Sie außerdem sicher, dass Ihre Systemdateien nicht beschädigt sind. In diesem Fall wird empfohlen, einen SFC-Scan durchzuführen. Oder Sie können auch versuchen, die Startreparatur auszuführen. Abgesehen davon können Sie die Speicherprobleme Ihres Computers diagnostizieren und beheben.
Das war’s!
Lesen Sie jetzt: Fix EVENT TRACING FATAL ERROR Bluescreen Fehler.
Die ultimative Anleitung zum Reparieren des iPad-Bildschirms ist blau [2022]
Stellen Sie Ihre Daten einfach vom iPhone auf dem Computer wieder her.

Blue Screen auf dem iPad: Eine exemplarische Anleitung zur Behebung im Jahr 2022
Geschrieben von Lisa Ou / 30. Juni 2022, 09:00 Uhr Geschrieben von/ 30. Juni 2022, 09:00 Uhr
Das iPad ist eines der großartigen Geräte von Apple. Das Gerät bietet einen breiten Bildschirm, auf dem Sie Ihre Videos, Fotos, Dokumente usw. anzeigen können. Wenn Sie nach draußen gehen und trotzdem Dokumente, E-Mails und mehr bearbeiten möchten, können Sie anstelle eines Laptops überall ein iPad mitnehmen. Dennoch ist es kein perfektes Gerät; Möglicherweise tritt ein Bluescreen-Problem auf, das auch unterschiedliche Ursachen haben kann. Infolgedessen können Sie Ihr Gerät nicht verwenden und tun, was Sie auf Ihrem iPad tun müssen. Aber nicht schwitzen! Diese Anleitung zeigt Ihnen die besten Möglichkeiten, den blauen Bildschirm Ihres iPads zu reparieren.
FoneLab iOS Systemwiederherstellung Mit FoneLab können Sie das iPhone / iPad / iPod aus dem DFU-Modus, dem Wiederherstellungsmodus, dem Apple-Logo, dem Kopfhörermodus usw. ohne Datenverlust in den Normalzustand bringen. Beheben Sie deaktivierte iOS-Systemprobleme.
Beheben Sie deaktivierte iOS-Systemprobleme. Extrahieren Sie Daten von deaktivierten iOS-Geräten ohne Datenverlust.
Extrahieren Sie Daten von deaktivierten iOS-Geräten ohne Datenverlust. Es ist sicher und einfach zu bedienen. Free Download Free Download Mehr erfahren
Teil 1. Was ist Blue Screen auf dem iPad?
Blue Screen of Death (BSOD) stört die normalen Funktionen Ihres Geräts und macht es Ihnen schwer, etwas damit zu tun. Es ist einer der häufigsten Fehler des iPad. Sie kann gelegentlich auftreten oder lange anhalten. Dieser Fehler tritt jedoch aus verschiedenen Gründen auf. Laut einigen iPad-Benutzern geschah dies normalerweise während der iPadOS 15-Updates. Es könnte aber auch an bestimmten Apps wie Kamera, Safari und FaceTime liegen. Auch ungeeignete Apps können dazu führen.
Und wenn Sie nichts dagegen unternehmen, kann dies zu Datenverlust auf Ihrem iPad führen. Damit haben wir 4 bewährte Methoden zur Lösung Ihres iPad-Problems geteilt.
Teil 2. Wie man den iPad Blue Screen of Death repariert
Es gibt verschiedene Methoden, wie Sie den blauen Bildschirm auf Ihrem iPad beheben können. Und hier haben wir die ultimative Anleitung bereitgestellt, der Sie folgen können, um Ihr Problem zu lösen.
Lösung 1. Starten Sie das iPad neu
Die erste Methode, mit der Sie versuchen können, den Bluescreen auf dem iPad zu lösen, besteht darin, ihn neu zu starten oder neu zu starten. Diese Technik hat sich als hilfreich bei der Behebung von Fehlern auf ihren Geräten erwiesen. Um zu erfahren, wie Sie Ihr iPad neu starten, gehen Sie wie folgt vor:
Starten Sie das iPad mit der Home-Taste neu:
Schritt 1Halten Sie zuerst die Taste gedrückt Leistung or Top .
Schritt 2Warten Sie, bis der Schieberegler zum Ausschalten auf Ihrem Bildschirm erscheint.
Schritt 3Ziehen Sie dann den Schieberegler. Warten Sie 30 Sekunden, um Ihr iPad vollständig auszuschalten.
Schritt 4Schalten Sie schließlich Ihr Gerät ein, indem Sie gedrückt halten Leistung Klicken Sie auf die Schaltfläche, bis das Apple-Logo auf Ihrem Bildschirm angezeigt wird.
iPad ohne Home Button neu starten:
Schritt 1Halten Sie entweder die Volume Up or Volume Down -Taste und die Ein/Aus-Taste, bis der Ausschalt-Schieberegler auf Ihrem Bildschirm angezeigt wird.
Schritt 2Ziehen Sie dann den Schieberegler und warten Sie, bis sich Ihr iPad vollständig ausschaltet.
Schritt 3Um Ihr iPad jetzt wieder einzuschalten, halten Sie gedrückt Leistung gedrückt halten, bis das Apple-Logo erscheint. Das ist es!
Überprüfen Sie abschließend, ob diese Methode das Bluescreen-Problem auf Ihrem iPad beseitigt hat. Wenn nicht, fahren Sie mit der folgenden Methode fort, die Sie ausführen können, um das Problem zu beheben.
FoneLab iOS Systemwiederherstellung Mit FoneLab können Sie das iPhone / iPad / iPod aus dem DFU-Modus, dem Wiederherstellungsmodus, dem Apple-Logo, dem Kopfhörermodus usw. ohne Datenverlust in den Normalzustand bringen. Beheben Sie deaktivierte iOS-Systemprobleme.
Beheben Sie deaktivierte iOS-Systemprobleme. Extrahieren Sie Daten von deaktivierten iOS-Geräten ohne Datenverlust.
Extrahieren Sie Daten von deaktivierten iOS-Geräten ohne Datenverlust. Es ist sicher und einfach zu bedienen. Free Download Free Download Mehr erfahren
Lösung 2. Führen Sie einen Hard Reset durch
Eine andere Lösung, die Sie ausführen können, wenn Ihr iPad in einen Bluescreen-Modus gerät, besteht darin, es hart zurückzusetzen. Es ist auch eine schnelle Lösung für die iPadOS-Fehler. Um Ihr iPad hart zurückzusetzen, können Sie die folgenden Schritte ausführen.
Für iPad mit Home-Taste:
Schritt 1Halten Sie zuerst die Taste gedrückt Leistung und Home Tasten zusammen.
Schritt 2Warten Sie dann, bis das Apple-Logo angezeigt wird.
Schritt 3Lassen Sie abschließend die Tasten los und Ihr iPad wird zurückgesetzt.
Für iPad ohne Home-Taste:
Schritt 1Drücken Sie zunächst die und lassen Sie sie sofort wieder los Volume Up .
Schritt 2Drücken Sie dann auch und lassen Sie sofort wieder los Volume Down .
Schritt 3Halten Sie anschließend die Taste gedrückt Leistung Taste. Lassen Sie zuletzt, wenn das Apple-Logo angezeigt wird, los Leistung .
Und Ihr iPad wird aus dem blauen Bildschirm tot herauskommen. Wenn diese Methode dennoch nicht funktioniert, fahren Sie mit der folgenden Lösung fort.
Lösung 3. Wiederherstellungsmodus
Tatsächlich treten beim iPad 2 im Vergleich zu anderen Modellen häufig blaue Bildschirme auf. Einigen Benutzern zufolge hilft ihnen das Versetzen ihrer iPads in den Wiederherstellungsmodus jedoch dabei, das Bluescreen-Problem zu beheben, das sie auf ihren Geräten haben. Sie können diese Methode auch ausprobieren, wenn die oben genannten Methoden nicht funktionieren. Hier ist wie:
Schritt 1Schalten Sie zunächst Ihr iPad aus. Und öffnen Sie iTunes auf Ihrem Computer.
Schritt 2Als nächstes drücken und halten Sie die Home-Taste lange gedrückt. Schließen Sie Ihr iPad über ein USB-Kabel an den Computer an.
Schritt 3Danach, wenn Sie sehen können Mit iTunes verbinden Lassen Sie auf Ihrem Bildschirm die Home-Taste los. Schließlich wird eine Meldung angezeigt, die besagt, dass ein iPad im Wiederherstellungsmodus erkannt wurde.
So können Sie Ihr iPad auf Ihrem iPad 2 in den Wiederherstellungsmodus versetzen, um das Bluescreen-Problem zu beheben. Nachdem Sie es auf diese Weise versucht haben und es immer noch nicht funktioniert, können Sie das iPad im DFU-Modus wiederherstellen.
FoneLab iOS Systemwiederherstellung Mit FoneLab können Sie das iPhone / iPad / iPod aus dem DFU-Modus, dem Wiederherstellungsmodus, dem Apple-Logo, dem Kopfhörermodus usw. ohne Datenverlust in den Normalzustand bringen. Beheben Sie deaktivierte iOS-Systemprobleme.
Beheben Sie deaktivierte iOS-Systemprobleme. Extrahieren Sie Daten von deaktivierten iOS-Geräten ohne Datenverlust.
Extrahieren Sie Daten von deaktivierten iOS-Geräten ohne Datenverlust. Es ist sicher und einfach zu bedienen. Free Download Free Download Mehr erfahren
Lösung 4. iPad DFU-Modus
Wenn der blaue Bildschirm auf dem iPad angezeigt wird, besteht eine weitere Möglichkeit zur Fehlerbehebung darin, Ihr Gerät in den DFU-Modus zu versetzen. Überprüfen Sie die folgenden Verfahren, um dies zu tun:
Schritt 1Starten Sie zunächst iTunes und schließen Sie Ihr iPad an Ihren Computer an. Schalten Sie dann Ihr iPad aus.
Schritt 2Drücken Sie jetzt die Leistung 3 Sekunden lang gedrückt halten und die Taste gedrückt halten Home Schaltfläche (für diejenigen mit der Home Taste) oder die Volume Down Schaltfläche (für diejenigen ohne die Home Taste).
Schritt 3Lassen Sie dann nach 10 Sekunden los Leistung Taste und halten Sie die Home or Volume Down Taste für 5 Sekunden. Wenn Ihr iPad schwarz bleibt, befindet sich Ihr iPad im DFU-Modus. Und das ist es!
Und wenn das Ausprobieren der oben genannten Methoden Ihr Problem nicht behoben hat, stimmt möglicherweise etwas mit Ihrem Betriebssystem nicht.
Aber wo immer das Betriebssystem es ausgibt, FoneLab iOS Systemwiederherstellung.
Lösung 5. FoneLab iOS-Systemwiederherstellung
Wenn Sie nach der besten Alternative suchen, mit der Sie das Problem auf Ihrem iOS-Gerät lösen können, FoneLab iOS Systemwiederherstellung passt perfekt zu Ihnen. Das Tool kann fast alle Anomalien auf Ihrem System beheben, einschließlich des blauen Bildschirms auf Ihrem iPad. Es diagnostiziert Ihr iPad und führt automatisch eine Fehlerbehebung durch, um Probleme auf Ihrem Gerät zu beheben. Darüber hinaus bietet es zwei Reparaturarten: Standardmodus und erweiterter Modus. Mit der ersten können Sie Probleme auf Ihrem iPad beheben, ohne Daten zu entfernen, und mit der zweiten können Sie Anomalien auf Ihrem Gerät beheben und alle Daten von Ihrem Gerät löschen. Stellen Sie also sicher, dass Sie die beste Entscheidung treffen müssen.
FoneLab iOS Systemwiederherstellung Mit FoneLab können Sie das iPhone / iPad / iPod aus dem DFU-Modus, dem Wiederherstellungsmodus, dem Apple-Logo, dem Kopfhörermodus usw. ohne Datenverlust in den Normalzustand bringen. Beheben Sie deaktivierte iOS-Systemprobleme.
Beheben Sie deaktivierte iOS-Systemprobleme. Extrahieren Sie Daten von deaktivierten iOS-Geräten ohne Datenverlust.
Extrahieren Sie Daten von deaktivierten iOS-Geräten ohne Datenverlust. Es ist sicher und einfach zu bedienen. Free Download Free Download Mehr erfahren
Machen Sie sich auch keine Sorgen. Die Anwendung des Tools ist einfach und sicher. Und selbst Anfänger können es leicht nachvollziehen. Um dieses Programm nun zu verwenden, um Ihr Problem auf dem blauen iPad-Bildschirm zu beheben, folgen Sie dem folgenden Tutorial:
Schritt 1Laden Sie zunächst herunter und installieren Sie es FoneLab iOS Systemwiederherstellung auf deinem Computer. Nachdem es installiert wurde, wird es sofort geöffnet,
Schritt 2Wählen Sie auf der Hauptoberfläche des Programms IOS Systemwiederherstellung, und Sie werden sehen, dass alle iOS-Probleme mit dieser App behoben werden können. Und klicken Start.
Schritt 3Wählen Sie danach den Reparaturtyp aus, den Sie für Ihr iPad-Gerät durchführen möchten. Wählen zwischen Standart Modus und Erweiterter Modus.
Schritt 4Wenn Sie fertig sind, bestätigen Sie Ihre Auswahl, indem Sie auf klicken Schichtannahme Taste. Befolgen Sie zu guter Letzt die Anweisungen auf dem Bildschirm. Und da haben Sie es!
Das ist alles über das Reparieren des blauen Bildschirms auf dem iPad mit FoneLab iOS Systemwiederherstellung. Wann immer Sie auf Ihrem iOS-Gerät auf Probleme stoßen, können Sie sich auf dieses Tool verlassen und diese Fehler beheben. Laden Sie es also jetzt herunter und genießen Sie seine erstaunlichen Funktionen!
Teil 3. Häufig gestellte Fragen zum Blue Screen auf dem iPad
1. Wie behebt man den blauen Bildschirm des iPad Air? Um diese Art von Problem auf Ihrem iPad Air zu beheben, können Sie auch die oben angegebenen Methoden ausprobieren. Aber die am meisten empfohlene Methode, die Sie verwenden können, ist FoneLab iOS Systemwiederherstellung. Es kann jedes Problem auf Ihrem iOS-System beheben.
2. Wie lange hält mein iPad? Wenn Ihr iPad älter als fünf Jahre ist, kann es zu einer geringeren Leistung kommen. Und wenn es sechs oder sieben Jahre ohne größere Probleme hält, dann ist Ihr iPad immer noch gut zu benutzen. Trotzdem ist es wichtig, zuerst das Modell Ihres iPads zu kennen.
Zum Abschluss wurde das Problem mit dem blauen Bildschirm auf dem iPad behoben. Wir garantieren Ihnen, dass alle hier genannten Methoden zuverlässig sind und noch funktionieren. Aber das Tool, das wir Ihnen aufrichtig empfehlen, ist FoneLab iOS Systemwiederherstellung. Es kann Ihnen helfen, fast alle Arten von Fehlern auf Ihrem iOS-Gerät zu beheben. Die Wahl liegt jedoch immer noch bei Ihnen.





















Leave a comment