(BEHOBEN) „Kein Internet, gesichert“ Netzwerkfehler unter Windows 10
Wenn Sie eine Verbindung zu einem drahtlosen Netzwerk herstellen, stellen Sie eine Verbindung zu einem Netzwerk her, das über Ihren Router eingerichtet wurde. Das Netzwerk ist unabhängig davon vorhanden, ob eine aktive Internetverbindung besteht oder nicht. Dies bedeutet, dass die Verbindung mit einem WLAN-Netzwerk nicht ausreicht; Das Netzwerk muss auch über eine Internetverbindung verfügen.
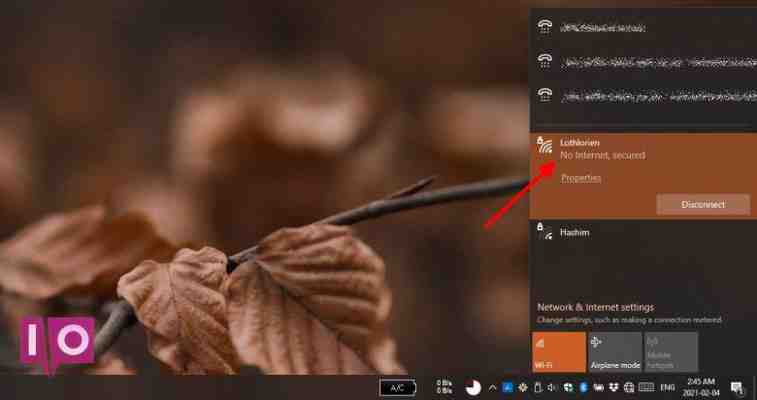
Die Internetverbindung wird über ein Netzwerk hergestellt, die Einstellungen Ihres eigenen Systems können dies jedoch beeinträchtigen. Es kann sogar zu keiner Konnektivität kommen.
Fix Kein Internet, gesichert Netzwerkfehler
Die Meldung „Kein Internet, gesichert“ erscheint unter einem Netzwerk, mit dem Ihr System verbunden ist. Die Meldung bedeutet im Grunde, dass Ihr System eine Verbindung zu einem Netzwerk herstellen konnte, das Netzwerk jedoch keine Internetverbindung hat. Dies kann ein Problem mit dem Netzwerk, Ihrem Dienstanbieter oder Ihrem eigenen System sein.
Bevor Sie mit der Behebung des Problems auf Ihrem System beginnen, überprüfen Sie, ob das Problem bei Ihrem Router oder Dienstanbieter liegt.
Verbinden Sie ein anderes Gerät, zB ein Telefon, mit demselben Netzwerk und prüfen Sie, ob Sie auf das Internet zugreifen können.
Starten Sie den Router neu und versuchen Sie dann, eine Verbindung zum Netzwerk herzustellen.
Starten Sie Ihr System neu und prüfen Sie, ob die Meldung verschwindet.
Versuchen Sie, auf eine Website zuzugreifen, um zu sehen, ob Sie wirklich keine Internetverbindung haben.
Wenn Sie von anderen Geräten aus eine Verbindung zum Internet herstellen können, aber nicht von Ihrem Windows 10-System, versuchen Sie die folgenden Korrekturen.
1. Führen Sie die Netzwerk-Fehlerbehebung aus
Das erste, was Sie tun sollten, um die Meldung „Kein Internet, gesichert“ zu beheben, besteht darin, die Netzwerkproblembehandlung auszuführen. Dies ist ein Standardtool unter Windows 10, das grundlegende Probleme mit einem Netzwerk beheben kann.
Öffne das Einstellungen-App (Win+I-Tastaturkürzel). Gehe zu Aktualisierung & Sicherheit. Wähle aus Registerkarte „Fehlerbehebung“. Klicken Zusätzliche Fehlerbehebungen. Führen Sie die Problembehandlung für Internetverbindungen. Wenden Sie alle Korrekturen an dass es empfiehlt. Starten Sie Ihr System neu.
2. Vergessen und wieder mit dem Netzwerk verbinden
Wenn Sie eine Verbindung zu einem WLAN-Netzwerk herstellen, konfiguriert Windows 10 es automatisch für Sie. Wenn ein Problem mit der Konfiguration auftritt, haben Sie möglicherweise keinen Internetzugang.
Öffne das Einstellungen-App (Win+ I Tastaturkürzel). Gehe zu Netzwerk & Internet. Wähle aus Registerkarte WLAN. Klicken Verwalten Sie bekannte Netzwerke. Wählen Sie Ihr Netzwerk und klicke Vergessen. Drücke den WLAN-Symbol in der Taskleiste. Wählen Sie das Netzwerk aus aus verfügbaren Netzen. Geben Sie das Passwort ein dafür und klicken Sie auf Verbinden.
3. Deaktivieren Sie IPv6
IPv6 gibt es schon seit einiger Zeit, aber viele Netzwerke und viele Netzwerkchips unterstützen es nicht. Windows 10 hat es möglicherweise automatisch aktiviert, als es das Netzwerk konfiguriert hat. Befolgen Sie diese Schritte, um es zu deaktivieren.
Öffnen Schalttafel. Gehe zu Netzwerk und Internet. Klicken Netzwerk-und Freigabecenter. Klicken Sie auf Ihr Netzwerk. Klicken Eigenschaften unter Aktivität. In dem sich öffnenden Fenster, IPv6 deaktivieren. Starten Sie das System neu für ein gutes Maß.
4. Installieren Sie den Netzwerkadapter neu
Die Neuinstallation eines Netzwerkadapters, dh der Hardwarekomponente, die zum Herstellen einer Verbindung mit einem drahtlosen Netzwerk verwendet wird, kann Probleme bei der Verbindung mit einem Netzwerk beheben.
Öffnen Gerätemanager. Erweitern Netzwerkadapter. Klicken Sie mit der rechten Maustaste auf Ihren Netzwerkadapter und wählen Sie Gerät deinstallieren. Starten Sie das System neu. Öffnen Gerätemanager. Erweitern Netzwerkadapter. Klicken Sie mit der rechten Maustaste auf den Netzwerkadapter und wählen Sie Gerät aktivieren.
5. Netzwerkkonfiguration zurücksetzen
Wenn Sie das System neu starten, den Netzwerkadapter neu installieren und das Netzwerk vergessen, bleiben möglicherweise nicht oft einige alte, unveränderte Netzwerkeinstellungen zurück. Sie können ihre Änderung über die Eingabeaufforderung erzwingen.
Öffne CBefehlsaufforderung. Führen Sie Folgendes aus Befehle, eins nach dem anderen.
netsh winsock reset netsh int ip reset ipconfig /release ipconfig /renew ipconfig /flushdns
Starten Sie das System neu.
Wenn Sie kürzlich eine App installiert haben, die den Netzwerkverkehr überwacht oder Ihre Netzwerkkonfiguration ändert, z. B. einen virtuellen Netzwerkadapter oder ein VPN, kann dies Probleme mit dem Netzwerk verursachen. Deinstallieren Sie es und starten Sie das System neu.
7. Zufällige Hardwareadresse aktivieren
Öffne das Einstellungen-App (Win+I-Tastaturkürzel). Gehe zu Netzwerk & Internet. Wähle aus Registerkarte WLAN-Netzwerk. Klicken Verwalten Sie bekannte Netzwerke. Wählen Sie Ihr Netzwerk und klicke Eigenschaften. Öffne das Verwenden Sie das Dropdown-Menü für zufällige Adressen und wählen Sie Ein aus. Starten Sie das System neu.
Fazit
Die Meldung „Kein Internet, gesichert“ kann besorgniserregend sein, aber in den meisten Fällen kann ein einfacher Systemneustart Abhilfe schaffen.
Wenn dies nicht der Fall ist, wird eine der vielen Korrekturen, die wir hier aufgelistet haben, das Problem beheben. Die einzige Ausnahme ist, wenn Ihr ISP wegen Wartungsarbeiten ausfällt. In diesem Fall müssen Sie warten, bis das Unternehmen das Problem behebt.
Was tun, wenn WLAN am Mac nicht mehr funktioniert
Thomas Joos

Funktioniert die Netzwerk-Verbindung auf dem Mac nicht mehr, hilft eine strukturierte Analyse, um das Problem zu finden. Oft hilft das Terminal weiter. Wir geben Tipps zur Vorgehensweise.
Vergrößern Kein Wunder... © Wolfilser /
Derart hört man recht oft: Beim Mac ist die Bluetooth- und/oder WLAN-Verbindung gestört. Falls Ihr Mac Mini, der iMac oder das Macbook ständig die drahtlose Verbindung verliert, helfen unsere Tipps bei der Behebung des Problems weiter.
Der erste Schritt zur Analyse von Netzwerkproblemen besteht darin, die physische Verbindung zum Netzwerk per Kabel oder WLAN auf Funktionstüchtigkeit zu zu überprüfen. Ist das Ethernet-Kabel eingesteckt? WLAN in der Menüleiste aktiviert? Der Router eingeschaltet und erkennbar nicht offline? Sind diese Fragen beantwortet, aber Ihr Mac kann keine Internetverbindung trotz eingeschaltetem WLAN aufbauen, geht es an die eigentliche Überprüfung des Problems. Sie sollten dabei acuh checken, ob an anderen Geräten das Internet und das WLAN noch funktionieren. Mit Apps wie "Ping" lässt sich schnell über eine IP-Adresse oder einen DNS-Namen testen, ob die Netzwerkverbindungen noch funktionieren.
Vergrößern Apps wie Fing helfen schnell dabei zu erkennen, ob es Probleme im Netzwerk gibt und welche Geräte darin eingebiunden sind.
Generell ist es hilfreich, wenn im Haushalt auch noch ein iPhone oder iPad vorhanden ist, da man damit mittels der App Fing ( hier im App Store erhältlich ) die verschiedenen Geräte im Netzwerk identifiziert. Fing zeigt auch IP-Adressen und weitere Daten der Netzwerkgeräte an, wie zum Beispiel Hersteller und MAC-Adresse. Das kann bei der Fehlersuche hilfreich sein. Die App gibt schnell einen Überblick über Netzwerk, Geräte, IP-Adressen und den generellen Zustand des Netzwerks.
Netzwerkprobleme können häufig auch durch schlechte Verbindungen verursacht werden. Mit Zusatztools kann festgestellt werden, wie die Qualität dieser Verbindungen ist. Wir haben im Beitrag " Die besten WLAN-Tools für den Mac " einige Tools gezeigt, mit denen sich die Verbindungsqualität im WLAN ausführlicher anzeigen lässt. Wer häufiger in verschiedenen WLANS unterwegs ist und sicherstellen will, dass die Verbindungen immer optimal funktionieren, kann auch auf kostenpflichtige Zusatztools wie WiFi Explorer setzen.
WLAN-Verbindung neu einrichten
Über "SystemeinstellungenNetzwerk" steht auch "WLAN" zur Verfügung. Hier sind die einzelnen WLANs zu sehen, die macOS kennt und die auch über die Apple-ID synchronisiert werden. Sollte ein WLAN nicht mehr funktionieren, kann es sinnvoll sein dieses an dieser Stelle zu markieren und mit dem Minuszeichen zu löschen. Danach kann das WLAN neu eingerichtet werden. Bevor Sie ein WLAN löschen, sollten Sie aber sicherstellen, dass Sie auch die Verbindungsdaten und das Kennwort kennen. WLANs, die nicht mehr benötigt werden, können Sie an dieser Stelle auch gleich löschen.
Vergrößern Erweiterte Informationen zu den WLANs in macOS.
WLAN-Diagnose ausführen
Halten Sie die Option-Taste gedrückt und klicken auf das WLAN-Symbol in der Menüleiste, erhalten Sie umfassendere Informationen zum Netzwerk, auch die IP-Adresse, Verbindungsgeschwindigkeit und vieles mehr.
Vergrößern Anzeigen von erweiterten Informationen für die WLAN-Verbindung in macOS.
Mit dem Menüpunkt „Diagnose für drahtlose Umgebungen öffnen“ startet ein Assistent, der Sie beim Beheben von Problemen unterstützt. Das Tool diagnostiziert und berichtet die Ergebnisse.
Vergrößern Starten der WLAN-Diagnose in macOS
Weitere Werkzeuge sind anschließend über den Menüpunkt „Fenster“ zu finden. Hier können Sie mit verschiedenen Werkzeugen nach WLANs suchen lasen („Scan“), Informationen zur aktuellen Verbindung anzeigen („Information“) oder den internen Sniffer von macOS aufrufen. Die Befehle werden bei „Fenster“ aber nur dann angezeigt, wenn die WLAN-Diagnose geöffnet ist.
Vergrößern Anzeigen erweiterter Analyse-Tools für das Beheben von Netzwerkproblemen in macOS.
Mit dem Terminal auf die Suche der WLAN-Fehler gehen
Bei fehlender Netzverbindung können Sie auch mit dem Terminal auf die Suche nach der Ursache begeben. Dazu starten Sie das Terminal und lassen sich zunächst die IP-Adressen des Rechners anzeigen.
Geben Sie dazu „ifconfig“ ein. Sie sehen anschließend alle Netzwerkverbindungen und die IP-Adresse. Wird hier keine IP-Adresse angezeigt, außer die des lokalen Hosts (127.0.0.1), besteht eventuell keine Verbindung zu einem DHCP-Server und damit dem kompletten WLAN. Hier sollten Sie nochmals überprüfen, ob der Mac mit dem Netzwerk verbunden ist, und der DHCP-Server im Netzwerk funktioniert. Mit dem Befehl „netstat -r“ erhalten Sie weitere Informationen, zum Beispiel das Gateway, über das der Rechner mit dem Internet verbunden ist, sowie andere Rechner im Netzwerk.
Vergrößern Anzeigen der IP-Konfiguration von macOS im Terminal.
Sie finden die IP-Adresse auch in den Systemeinstellungen über „Netzwerk
Vergrößern Anzeigen der Netzwerkkonfiguration von macOS in den Systemeinstellungen.
Auf den verschiedenen Registerkarten sehen Sie Daten zur Netzwerkverbindung, auf der Registerkarte „TCP/IP“ steht die aktuelle IP-Adresse des Mac sowie das zugewiesene Gateway zur Verbindung zum Internet. Mit der Schaltfläche „DHCP-Lease erneuern“ rufen Sie vom DHCP-Server im Netzwerk erneut eine IP-Adresse an. Funktioniert das nicht, hat der Mac keine Verbindung zum Netzwerk oder der DHCP-Server funktioniert nicht.
Vergrößern Erneuern des DHCP-Leases und pingen von Adressen im Netzwerk und Internet.
Pingen im gesamten Netz
Haben Sie alle wichtigen Daten in Erfahrung gebracht, also IP-Adresse und Gateway, können Sie mit dem „Ping“-Befehl testen, ob Sie das Gateway erreichen und dahinter das Internet. Beachten Sie aber, dass in vielen Firewalls die ICMP-Pakete des Ping-Befehls nicht beantwortet werden.
Das bedeutet, dass Pings nicht immer beantwortet werden. In kleineren Netzwerken reagieren viele Rechner aber auf Ping. Den Bildschirm im Terminal leeren Sie übrigens mit „clear“, den Ping-Befehl unterbrechen Sie mit der Tastenkombination Control+C. Lassen Sie den Ping-Befehl etwas länger laufen und achten Sie auf Aussetzer oder zu lange Antwortzeiten.
Wenn Sie den Ping-Befehl zusammen mit einem Servernamen im Internet nutzen, zum Beispiel "ping können Sie auch gleich die Namensauflösung testen. Denn das Anpingen des Servers funktioniert erst dann, wenn zuvor der Rechnername durch den verwendeten DNS-Server auf dem Mac aufgelöst werden kann. Funktioniert der Befehl, wissen Sie auf einem Schlag, ob Namensauflösung und Internetverbindung grundsätzlich funktionieren.
Namensauflösung testen
Funktioniert eine Verbindung im Netzwerk nicht, muss es nicht immer an der physischen Verbindung zum WLAN liegen oder an einer fehlerhaften Netzwerkkonfiguration. Oft ist auch die Namensauflösung schuld, wenn Freigaben oder Internetseiten nicht funktionieren. Testen Sie dazu im Terminal mit „nslookup“ welcher DNS-Server im Einsatz ist. Dazu geben Sie zum Beispiel „nslookup ein.
Vergrößern Testen der Namensauflösung in macOS
Anschließend sehen Sie die IP-Adresse des DNS-Servers sowie den aufgelösten Namen. Mit „exit“ verlassen Sie nslookup wieder. Den DNS-Server erkennen Sie auch in der grafischen Oberfläche der Netzwerk-Einstellungen auf der Registerkarte „DNS“. Lassen sich die Namen nicht auflösen, liegt es an der Verbindung zum DNS-Server. Hier können Sie mit Ping wieder testen, ob der DNS-Server erreicht werden kann.
Lassen sich Probleme nicht mit den vorhergehenden Tipps lösen, kann es sinnvoll sein, einige Systemdateien im Verzeichnis „/Library/preferences/SystemConfiguration/“ zu löschen. Zuvor sollten Sie die Dateien aber sichern:
com.apple.airport.preferences.plist
NetworkInterfaces.plist
preferences.plist
Haben Sie die Daten gelöscht, starten Sie den Mac neu. Verbinden Sie den Mac mit dem Netzwerk und nehmen die Einstellungen dazu erneut vor. Sollte die Maßnahme nicht helfen, können Sie die Dateien in das gleiche Verzeichnis wiederherstellen.
Wenn sich der Mac trotzt allem nicht mit WLAN verbindet
Kommt es zu Netzwerkproblemen, muss nicht immer der Mac schuld sein, sondern auch andere Geräte im Netzwerk können das Problem verursachen. Besonders häufig kann es vorkommen, dass identische IP-Adresse verwendet werden. Überprüfen Sie auf allen Geräten im Netzwerk, ob es doppelte IP-Adressen gibt. Arbeiten Sie generell mit DHCP, sollten Sie überprüfen, ob im Gerät ein Netzwerk betrieben wird, dass eine feste IP-Adresse im Bereich des DHCP-Servers verwendet.
Bluetooth-Probleme mit Hotspot beheben
Nutzen Sie für die Internetverbindung einen Hotspot, den Sie mit Bluetooth verbunden haben, zum Beispiel über ein iPhone, können die Netzwerkprobleme auch ihre Ursache bei Bluetooth haben. In diesem Fall halten Sie die Shift- und Option-Taste gedrückt und klicken auf das Bluetooth-Symbol. Wählen Sie die Option „Das Bluetooth-Modul zurücksetzen“. Verbinden Sie danach das Gerät neu.
Vergrößern Zurücksetzen des Bluetooth-Moduls in macOS
Echter Neustart - System Management Controller und PRAM zurücksetzen
Wenn Sie den System Management Controller (SMC) auf dem Mac zurücksetzen, werden teilweise Probleme mit der WLAN-Schnittstelle behoben (Achtung, dies gilt allerdings nur für Intel-Macs, bei den Macs mit Apple Silicon, reicht es, den Rechner neu zu starten. Mehr Hintergründe finden Sie hier . Allerdings gibt es auch andere Methoden, derer Sie sich bedienen können, beheben bevor Sie den SMC zurücksetzen:
Versetzen Sie Ihren Mac in den Ruhezustand und beenden ihn wieder. Die Option dazu befindet sich im Apple-Menü. Starten Sie den Mac neu. Auch diesen Befehl finden Sie im Apple-Menü Schalten Sie den Mac aus, durch die Option "Ausschalten" im Apple-Menü. Notfalls zwingen Sie den Rechner zum Ausschalten, indem Sie den Ein-/Ausschalter 10 Sekunden lang gedrückt halten. Alle nicht gesicherten Daten gehen dabei verloren. Verwenden Sie ein Mac-Notebook, ziehen Sie das Netzteil für mehrere Sekunden aus der Steckdose, und trennen es vom Mac. Verbinden Sie das Kabel danach wieder: Schalten Sie den Mac aus. Nehmen Sie die Batterie heraus, falls das möglich ist, und setzen Sie diese wieder ein. Starten Sie den Mac neu.
Sollte das nicht helfen, können Sie einen SMC-Reset durchführen, wie auf der Seite „ Anleitung: SMC Reset bei Macbooks mit T2-Prozessor “ beschrieben wird.
Auch das Zurücksetzen des PRAMs (Parameter Random Access Memory) hat schon das eine oder andere WLAN-Problem gelöst. Beim Starten des Intel-Macs muss dazu die Tastenkombination Command + Alt + P + R gedrückt werden. Sobald ein Ton zu hören ist, können die Tasten losgelassen werden. Unter Umständen lässt sich WLAN jetzt aktivieren und neu einrichten.
Apple Wireless Direct Link deaktivieren
Teilweise haben Macs Probleme mit dem parallelen Einsatz von WLAN und Airdrop . Die Folge sind Abbrüche in der WLAN-Verbindung. Mit dem Befehl:
sudo ifconfig awdl0 down
Kann im Terminal Apple Wireless Direct Link deaktiviert werden. Die Aktivierung erfolgt mit:
sudo ifconfig awdl0 up
Netzwerkeinstellungen ändern - SSID einblenden lassen
Wird die Übertragung der WLAN-SSID auf dem Router deaktiviert, kann das die WLAN-Verbindung stören. Schalten Sie testweise die Übertragung wieder ein, und testen Sie, ob die Probleme zumindest weniger werden.
Auf dem Router kann es auch sinnvoll sein, die Funkkanal-Einstellungen für 2,4 GHz und 5 GHz anzupassen. Wenn hier die automatische Einstellung nicht funktioniert, sollten Sie überprüfen, ob die Auswahl eines manuellen Kanals für die beiden Bänder den Fehler beheben kann.
Vergrößern Anpassungen am WLAN-Repeater können dazu beitragen die Probleme im Netzwerk und mit dem Internet auf dem Mac zu beheben.
VPN- und Sicherheitssoftware kann Probleme bereiten
Wenn WLAN- und Internetverbindungen nicht funktionieren, kann auch ein Problem mit installierten VPN-Clients oder Sicherheitssoftware vorliegen. Drängt sich dieser Verdacht auf, kann es hilfreich sein diese Software zu deinstallieren. Erfordert die Software aber langwierige Konfigurationen für die Einrichtung, ist es sinnvoll zunächst sicherzustellen, dass die Einrichtung danach auch wieder durchgeführt werden kann. Das gilt auch für die Sicherheitssoftware. Mehr dazu beschreibt Apple auf der Seite " VPN (Virtual Private Network) und Drittanbietersoftware prüfen, um Probleme mit der Netzwerkverbindung zu beheben ".
IP-Schutz deaktivieren ab macOS 12.x
In macOS 12.x ist es möglich, die lokale IP-Adresse in Safari zu verbergen. Das führt zwar nicht zu WLAN-Problemen, kann aber durchaus zu Fehlern beim Aufrufen von Internetseiten führen. Es gibt auch Erfahrungen von Anwendern, die darüber berichten, dass diese Funktion WLANs zumindest ausbremsen kann. In den Einstellungen von Safari kann man auf der Registerkarte "Datenschutz" die Funktion "IP-Adresse vor Trackern verbergen" deaktivieren. Es gibt durchaus Chancen, dass das WLAN danach etwas besser läuft.
Der DNS Server antwortet nicht? So beheben Sie den Fehler
Haben Sie gängige Fehlerquellen wie den Absturz der Router-Software oder Konflikte mit der Windows-Firewall ausgeschlossen, lässt sich das Problem eventuell durch einen Wechsel des DNS-Servers lösen. In der Regel wird der DNS-Server automatisch vom Internetprovider vorgegeben. Mit wenigen Klicks können Sie den Server aber durch einen beliebigen anderen Server ersetzen.

Alternativen sind öffentliche DNS-Server, die man in speziellen DNS-Server Listen findet. Schnelle, kostenlose und sehr zuverlässige öffentliche DNS-Server betreibt Google. Wie man diese DNS-Server über die Router-Einstellungen oder unter Windows 10 und Windows 11 einrichtet, wird in den nachfolgenden Schritt-für-Schritt-Anleitungen erklärt.





















Leave a comment