Computerkonfigurationen beziehen sich auf die Konfiguration eines Computersystems, das Hardware, Betriebssystem, Treiber, Software und andere Komponenten umfasst. Häufig beziehen sich Computerkonfigurationen auf die Auswahl von Hardware, Betriebssystem, Anwendungen usw. Computerkonfigurationen werden auch als Servicekonfigurationen oder Supportkonfigurationen bezeichnet. In der heutigen Computerwelt werden drei Hauptformate für die Computerkonfiguration verwendet: Desktop, Laptop und Mainframe. Computerkonfigurationen beziehen sich auf die Konfiguration eines Computersystems, das Hardware, Betriebssystem, Treiber, Software und andere Komponenten umfasst. Häufig beziehen sich Computerkonfigurationen auf die Auswahl von Hardware, Betriebssystem, Anwendungen usw. Computerkonfigurationen werden auch als Servicekonfigurationen oder Supportkonfigurationen bezeichnet. In der heutigen Computerwelt werden drei Hauptformate für die Computerkonfiguration verwendet: Desktop, Laptop und Mainframe.
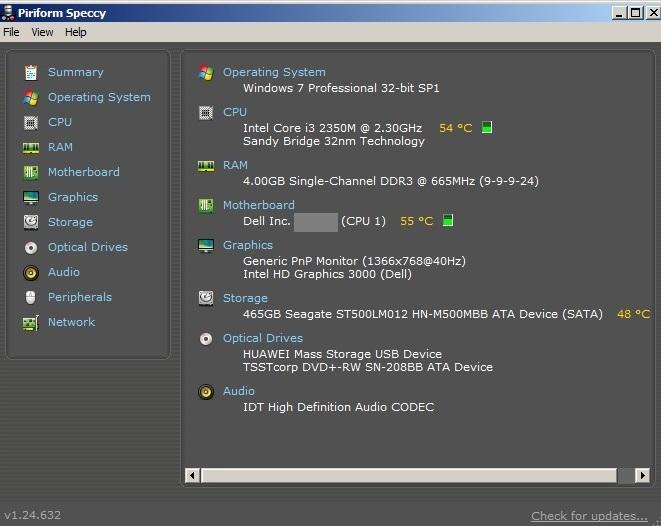
Desktop-Computer sind kleiner und leichter als Laptops. Desktop-Computer bieten verschiedene Funktionen und werden für Desktop-Jobs wie Webbrowsing, Office-Dokumente und E-Mail verwendet. Laptops bieten eine tragbare Alternative zu Desktop-Computern. Viele Leute verwenden Laptops hauptsächlich zum Surfen im Internet und für Office-Anwendungen. Eine vierte Art von Computerkonfiguration, Großrechner, ist eine kostspieligere Wahl, da sie leistungsfähiger sind und kundenspezifische Komponenten erfordern.
Computerbenutzer können Windows-Einstellungen mithilfe des Benutzerkonfigurations-Managers oder des Benutzer-Managers anpassen. Mit dem Computerkonfigurationstool in der Systemsteuerung können Benutzer die Systemeinstellungen ändern. Die meisten Einstellungen können über den Bedienfeld-Assistenten geändert werden. Es gibt jedoch einige Elemente, die manuell geändert werden müssen. Im Folgenden finden Sie Beispiele für die Computerkonfigurationselemente, die Benutzer selbst verwalten müssen.
Der Windows-Einstellungsordner enthält Softwareeinstellungen, die die Ausführung von Softwareprogrammen steuern. Es gibt verschiedene Sicherheitseinstellungen, die die Sicherheitsstufe des Computers bestimmen. Diese Sicherheitseinstellung steuert den Umfang der Ausführung von Softwareprogrammen. Das erste, was ein Benutzer tun sollte, wenn er die Sicherheitseinstellungen ändert, ist, den Task-Manager zu starten. Eine Liste der derzeit geöffneten Aufgaben wird angezeigt. Der Benutzer kann die Aufgabe auswählen, die der geöffneten Aufgabe am ehesten entspricht.
Computersysteme speichern typischerweise Informationen in Form von Systemkonfigurationen. Diese Systemkonfigurationen umfassen normalerweise Hardware, Betriebssystem, Sprachen und Treiber. Das Systemkonfigurationstool sammelt die Details des Betriebssystems des Computers, der Hardwaretreiber, der Benutzereinstellungen, der Umgebungseinstellungen, der freigegebenen Systemdateien und der Computereinstellungen. Wenn ein Benutzer ein neues Computersystem konfiguriert, erstellt der Systemkonfigurationsassistent eine neue Benutzerkonfigurationsdatenbank.
Die Systeminformationen befinden sich im TMP-Registrierungsschlüssel unter HKEY_CURRENT_USER. Die Systeminformationen sind in zwei Abschnitte unterteilt. Der erste Abschnitt enthält den Produkttyp. Alle Produkte, die ein Benutzer installiert, werden hier zusammen mit der Versionsnummer, dem Herstellernamen und anderen produktspezifischen Informationen aufgelistet.
Der zweite Abschnitt der Registrierung enthält die Windows-Konfigurationseinstellungen. Diese Windows-Einstellungen werden zum Starten von Anwendungen verwendet. Die während des Installationsvorgangs vom Benutzer erstellten Konfigurationsschlüssel werden in der Registrierung gespeichert. In früheren Versionen von Windows konnten die Konfigurationsdaten nicht geändert werden, neuere Versionen unterstützen jedoch das Bearbeiten der Registrierungsschlüssel. Um den Registrierungseditor zu öffnen, würde man das Startmenü > Ausführen-Option verwenden und "regedit" in das auf dem Desktop angegebene Feld eingeben.
Ein dritter Zweig der Computerkonfiguration enthält die Sicherheitseinstellungen. Dieser Ordner wird verwendet, damit die Administratoren Regeln für den Computer erstellen können, um unbefugten Zugriff zu verhindern. Um den Sicherheitseinstellungs-Manager zu öffnen, würde man das Startmenü > Ausführen-Option verwenden und "msconfig" in das auf dem Desktop angegebene Feld eingeben. Das Startmenü zeigt alle Windows-Einstellungen an. Man kann den Sicherheitseinstellungsmanager leicht finden und die verschiedenen Sicherheitseinstellungen ändern. Die Verwendung dieses Teils der Computerkonfiguration enthält den Windows-Einstellungsordner kann sehr gefährlich sein, da er dem Administrator ermöglicht, Sicherheitsfunktionen zu deaktivieren oder zu aktivieren.
Der vierte Abschnitt ist die Einstellung für die gemeinsame Umgebung. Dieser Ordner wird verwendet, um Informationen zwischen Programmen auszutauschen, die auf dem Computer ausgeführt werden. Um die Einstellungen für die gemeinsame Umgebung zu öffnen, würde man das Startmenü > Ausführen-Option verwenden und "msconfig" in das auf dem Desktop angegebene Feld eingeben. Das Startmenü zeigt alle Windows-Einstellungen an.
Fünftens stoßen wir auf die Win a-Eingabeaufforderung. Dies ist die erste Eingabeaufforderung, die auf einem Computer angezeigt wird. Es steht für die Windows-Registrierung. Mit Hilfe dieser Eingabeaufforderung können Sie die Registrierungseinstellungen finden und die Fehler beheben. Um dieses Dienstprogramm zu starten, müssen Sie eine beliebige Taste auf der Tastatur drücken. Wenn Ihre Tastatur aus irgendeinem Grund nicht richtig funktioniert, können Sie in der Taskleiste auf Ausführen klicken.
Zu guter Letzt werden wir auf das Diagnosetool stoßen. Dies ist das Diagnosewerkzeug, das bei der Durchführung der oben genannten Prozesse hilft. Um das Diagnosetool zu verwenden, muss man es starten, indem man auf die Schaltfläche Start > Alle Programme > Zubehör > Systemprogramme klickt. Sobald Sie das Dienstprogramm gestartet haben, sehen Sie das Fenster, in dem Sie die Windows-Diagnose sehen. Klicken Sie auf die Schaltflächen, um die Prozesse einzuleiten.





















Leave a comment