So kann der BSOD-Fehler SrtTrail.txt in Windows 10 behoben werden
Sind Sie auf den BSOD-Fehler in gestoßen? Der Computer steckt beim Booten in einer Reparaturschleife fest und die Reparatur schlägt immer aufgrund von fehl. MiniTool zeigt Ihnen, wie Sie das beheben können. Lesen Sie einfach weiter.

Einige Benutzer berichteten, dass sie auf den BSOD-Fehler gestoßen waren. Wenn sie die automatische Reparatur benutzten, um bestimmte Systemfehler zu beheben, steckte der Laptop beim Booten in einer Reparaturschleife fest und die Reparatur schlug immer aufgrund von fehl.
Wie löst man dann den BSOD-Fehler Lesen Sie weiter, um Lösungen zu erhalten.
Lösung 1. Führen Sie eine Festplattenprüfung und SFC aus
Schritt 1: Klicken Sie auf die Schaltfläche Erweiterte Optionen oder starten und fahren Sie den Computer nacheinander dreimal herunter, um in die Windows-Wiederherstellungsumgebung zu gelangen. Navigieren Sie dann zu Problembehandlung > Erweiterte Optionen > Eingabeaufforderung.
Schritt 2: Geben Sie die folgenden Befehlszeilen ein:
chkdsk c: /f
sfc /scannow
Der Befehl Chkdsk erkennt und behebt automatisch Festplattenfehler wie problematische Dateisysteme, fehlerhafte Sektoren usw. In diesem Befehl steht c für einen Laufwerksbuchstaben. Der obige Befehl behebt Plattenfehler auf der Partition C. Wenn der Fehler auf einer anderen Partition auftritt, sollten Sie diesen ersetzen.
Was den SFC-Befehl betrifft, so werden die beschädigten Systemdateien durch gute ersetzt.
Lösung 2. DISM ausführen
Wenn Ihnen die obige Methode nicht weiterhilft, können Sie versuchen, in den abgesicherten Modus zu booten, um DISM auszuführen, mit dem Sie beschädigte Systemdateien beim Verbinden mit dem Netzwerk reparieren können. Bitte beachten Sie die folgenden Schritte:
Schritt 1: Navigieren Sie zur Problembehandlung > Erweiterte Optionen > Starteinstellungen.
Schritt 2: Drücken Sie die Taste F5, um die Option Abgesicherten Modus mit Netzwerktreibern aktivieren zu wählen und so in den abgesicherten Modus mit Netzwerkverbindung zu booten.
Schritt 3: Geben Sie cmd in das Windows-Suchfeld ein. Klicken Sie dann mit der rechten Maustaste auf das am besten übereinstimmende Symbol und wählen Sie Als Administrator ausführen.
Schritt 4: Geben Sie nacheinander die folgenden Befehle ein.
exe /Online /Cleanup-image /Scanhealth
exe /Online /Cleanup-image /Restorehealth
Lösung 3. BCD reparieren
Wenn die oben genannten Methoden nicht funktionieren, können Sie versuchen, BCD-Dateien neu zu erstellen. Dazu benötigen Sie ein bootfähiges Windows-Medium.
Schritt 1: Schließen Sie das bootfähige Laufwerk von Windows an Ihren Computer an und starten Sie von ihm.
Schritt 2: Folgen Sie dem Assistenten, bis Sie Jetzt installieren sehen. Klicken Sie in der linken unteren Ecke auf Computerreparaturoptionen.
Schritt 3: Navigieren Sie zur Problembehandlung > Erweiterte Optionen > Eingabeaufforderung erneut.
Schritt 4: Geben Sie die folgenden Befehlszeilen der Reihe nach ein:
Bootrec /fixmbr
Bootrec /fixboot
Bootrec /rebuildbcd
Diese Befehle funktionieren immer dann, wenn Sie Ihren Computer nicht hochfahren können. Bei der Ausführung der letzten beiden Befehle können jedoch Probleme auftreten.
Wenn der Zugriff beim Ausführen des Befehls bootrec /fixboot verweigert wird, finden Sie Lösungen in diesem Beitrag: 4 praktische Lösungen – Bootrec/ Fixboot Zugriff verweigert in Windows 10.
Wenn Sie diese Meldung erhalten „Insgesamt identifizierte Windows-Installationen: 0“ erhalten, nachdem Sie den Befehl rebuildbcd ausgeführt haben, finden Sie Lösungen in diesem Beitrag: So behoben: Insgesamt identifizierte Windows-Installationen: 0.
Lösung 4. Automatische Starthilfe deaktivieren
Wenn alle oben genannten Methoden nicht funktionieren, können Sie versuchen, die automatische Reparatur zu überspringen. Bitte befolgen Sie die folgenden Schritte, um die automatische Reparatur zu deaktivieren:
Schritt 1: Öffnen Sie die Eingabeaufforderung.
Schritt 2: Geben Sie den folgenden Befehl ein:
bcdedit /set {default} recoveryenabled No
Lösung 5. Systemwiederherstellung oder PC zurücksetzen
Wenn der BSOD-Fehler nach Durchführung aller oben genannten Methoden weiterhin auftritt, sollten Sie eine Systemwiederherstellung oder ein Zurücksetzen Ihres PCs in Betracht ziehen. Um dies zu tun, stellen Sie bitte sicher, dass sich keine wichtige Datei auf dem Desktop oder im Laufwerk C befindet.
Klicken Sie auf diesen Beitrag [2 Methoden] So stellen Sie den Computer auf früheren Zeitpunkt unter Windows 10/8/7, um mehr über die Systemwiederherstellung zu erfahren.
Was das Zurücksetzen des PCs betrifft, können Sie detaillierte Schritte in diesem Beitrag nachlesen: Einfaches Zurücksetzen des Laptops auf die Werkseinstellungen in Windows 10/8/7 (3 Wege).
Windows 10/11: blauer Bildschirm beheben
Teil 3. Wie behebt man den blauen Bildschirm?
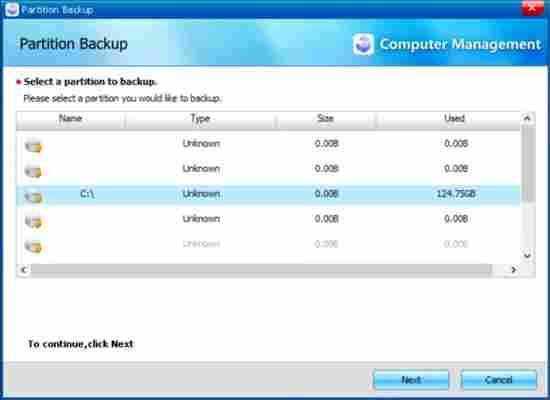
Nachdem Sie nun wissen, was der blaue Bildschirm des Todes ist und welche Tipps Sie befolgen sollten, bevor Sie die Korrekturen anwenden, wollen wir verschiedene Methoden besprechen, mit denen Sie den blauen Bildschirm beheben können.
Methode 1: Starten Sie Ihren PC erneut
Es gibt mehrere Gründe, die einen blauen Bildschirm auf Ihrem Bildschirm verursachen können. Meistens tritt das Problem aufgrund eines Windows-Fehlers auf. Ihre Fenster können auch aus bestimmten Gründen betroffen sein, die der Grund für dieses Problem sein können. Daher ist es besser, Ihren PC neu zu starten, bevor Sie sich mit anderen Fixes befassen. Dies schützt Sie vor komplizierten Schritten zur Fehlerbehebung.
Wenn Ihr Windows 10/11-Bildschirm komplett blau wird und Sie keine Aktionen ausführen können, ist es besser, den PC mit dem Netzschalter herunterzufahren. Drücken Sie einfach den Netzschalter für eine Weile, bis sich der Computerbildschirm schließt. Schalten Sie dann den Bildschirm ein, indem Sie den Netzschalter erneut drücken.
Wenn Ihr Windows-Bildschirm noch aktiv ist, klicken Sie mit der rechten Maustaste auf die Schaltfläche Start, wählen Sie die Option Herunterfahren oder Abmelden und klicken Sie auf Neu starten. Dadurch kann Ihr Computer neu gestartet werden. Sie sollten mit dem nächsten Schritt fortfahren, wenn ein Neustart das Problem nicht behebt und es erneut auftritt.
Methode 2: Führen Sie Windows Memory Diagnostic aus
Windows Memory Diagnostic ist eines der besten Tools zur Diagnose des internen Speichers des Systems. Das Tool behebt automatisch die internen Fehler in Ihrem Speicher. Auf diese Weise können Sie den Bluescreen-Fehler problemlos beheben. Lassen Sie uns verstehen, wie Sie die Windows-Speicherdiagnosetools ausführen können.
Geben Sie die "Windows + R-Taste" ein und geben Sie Mdsched als Befehl ein.
Klicken Sie auf die erste Option – Jetzt neu starten und auf Probleme prüfen (empfohlen)
Das Tool führt nach dem Neustart einen automatischen Scan durch.
Der Scan und die Diagnose können mehrere Minuten dauern, um alle internen Fehler in Ihrem Speicher zu beseitigen. Stellen Sie daher sicher, dass Sie die Windows-Speicherdiagnose nur ausführen, wenn keine dringenden Aufgaben auf dem Computer anstehen.
Methode 3: Aktualisieren/Deaktivieren oder Zurücksetzen fehlerhafter Treiber
Einer der Hauptgründe für die internen Fehler von Windows-Fehlfunktionen sind Fehler in bestimmten Treibern. Treiber sind eine der notwendigen internen Komponenten, die für den Betrieb des Computers erforderlich sind. Wenn ein Treiber Fehler enthält, besteht eine hohe Wahrscheinlichkeit, dass Ihr Computer Fehler anzeigt. Einer der häufigsten Fehler ist ein Windows 10/11-Bluescreen. Sehen wir uns die Schritte zur Behebung der Treiberfehler an.
Suchen Sie nach dem Geräte-Manager und öffnen Sie ihn.
Klicken Sie mit der linken Maustaste auf das Laufwerk, das aktualisiert werden muss.
Wählen Sie die Option Deinstallieren/Aktualisieren oder Deaktivieren.
Methode 4: Systemwiederherstellung durchführen
Die Windows-Systemwiederherstellung ist eine weitere effektive Option, die Ihnen helfen kann, den Bluescreen-Fehler zu beheben. Sobald Sie das System wiederherstellen, kehrt der Computer zu seinen Standardeinstellungen zurück und der Computer behebt alle internen Fehler. Dieser Schritt birgt jedoch ein höheres Risiko für Datenverlust. Stellen Sie daher sicher, dass Sie alle Ihre Daten sichern, bevor Sie diese Methode anwenden.
Suchen Sie in der Suchleiste nach Wiederherstellungspunkt erstellen.
Klicken Sie unter der Systemschutzoption auf Systemwiederherstellung.
Wählen Sie Nach betroffenen Programmen suchen.
Tippen Sie auf "Weiter" und beenden Sie die Schritte.
Wenn die Systemwiederherstellung das Problem nicht behebt, müssen Sie mit dem nächsten Schritt fortfahren.
Methode 5: Verwenden Sie PassFab Computer Management Tool Hot
PassFab Computer Management ist eine der besten Möglichkeiten, alle internen Windows-Fehler zu beheben. Das Tool diagnostiziert automatisch die internen Treiberfehler und ergreift die erforderlichen Maßnahmen, um sie zu beheben. Neben der Rettung bietet PassFab Computer Management verschiedene andere Funktionen, die bei der Behebung verschiedener anderer Windows-Fehler hilfreich, wie "Man kann Windows nicht starten", "Windows schwarzer Bildschirm" usw, sein können. Lassen Sie uns besprechen, wie Sie PassFab Computer Management nutzen.
1: Brennen Sie eine bootfähige Disk
Legen Sie eine beschreibbare CD/DVD-ROM oder ein USB-Flash-Laufwerk in den Computer ein. Nachdem unten ein Fenster eingeblendet wurde, klicken Sie auf „Startdiskette jetzt erstellen“, um eine Diskette zu erstellen.
2: Booten Sie das Windows-System von USB
Legen Sie die Diskette in den Computer ein, der nicht gestartet werden kann. Starten Sie den Computer neu und drücken Sie kontinuierlich „F12“ oder „ESC“, um das Bot-Menü aufzurufen. Boot-Schlüssel Desktop Laptop Hauptplatine F12 ASUS, Acer, Founder, HP, Hasee, Haier, Lenovo, THTF Acer, BenQ, Dell, Emachines, eMachines, Fujitsu, Founder, GIGABYTE, Gateway, IBM, Lenovo, SAMSUNG, ThinkPad, Hasee, TOSHIBA, THTF, MSI Great Wall, Dell, TOSHIBA, Foxconn, GIGABYTE, Fujitsu, Gamen, Haier, IBM, Lenovo, Topstar, SONY, THTF, SAMSUNG, ThinkPad, Acer, HP, Hasee, Founder Esc Dell ASUS, Sony Great Wall, Foxconn, ESC, SOYO, MAXSUN, Colorful, SONY, SAMSUNG, Spark, UNIKA F9 BenQ, HP BISOTAR, HP
3: Bluescreen-Fehler beheben
Bluescreen – Das hilft, wenn Windows streikt
Der „Blue Screen of Death“ – kurz Bluescreen oder BSOD – ist die größte Katastrophe, die einem Windows-Anwender widerfahren kann. Das System verabschiedet sich mit einer kryptischen Fehlermeldung auf blauem Hintergrund und ist erst nach einem Neustart wieder einsatzbereit. Ungespeicherte Daten gehen verloren. Nach dem Neustart läuft Windows eine Weile, bis der Fehler erneut auftritt. Der BSOD kann allerdings auch sofort und dauerhaft bei jedem Windows-Start auftreten. Das System ist daraufhin unbenutzbar. Die Ursachen für den Komplettabsturz sind vielfältig und nicht immer einfach herauszufinden. Wir beschreiben, wie sich der Fehler genauer untersuchen und mit welchen Maßnahmen sich ein defektes Windows-System reparieren lässt.
1. Warum ein Windows-Bluescreen auftritt
Ein Windows-Systemabsturz mit Bluescreen ist immer auf einen Treiber oder die Hardware zurückzuführen. Es kann sich dabei auch um einen Treiber handeln, der nicht direkt mit der Hardware zu tun hat, etwa der Komponente eines Virenscanners. Treiber laufen in einem privilegierten Modus und haben direkten Zugriff auf Hauptspeicherbereiche und Hardwareschnittstellen. Kommt es zu einem nicht abfangbaren Problem, so wird das System mit einem Stop-Fehler angehalten, damit kein Schaden etwa am Dateisystem entsteht. Die Fehlermeldung zeigt der Windows-Kernel auf einem Bildschirm mit blauem Hintergrund in weißer Schrift an. Windows startet danach automatisch neu.
Manchmal enthält die Meldung den Namen des Treibers, der den Absturz verursacht hat. Treiber aus dem Windows-Lieferumfang sind nur sehr selten betroffen. Häufiger treten Fehler bei nachträglich installierten Treibern anderer Hersteller auf. Das kann direkt nach der Installation eines neuen Treibers oder nach Updates passieren. Teilweise führen auch geänderte Rahmenbedingungen nach einem Windows-Update zum Absturz, etwa wenn Microsoft dabei wichtige Systemfunktionen ändert, ein Treiber das nicht erwartet, deshalb fehlerhaft arbeitet und das System zum Absturz bringt.
Oft zeigt der Bluescreen nur eine allgemeine Fehlermeldung, die sich keinem einzelnen Treiber zuordnen lässt (siehe Punkt 7). Ergänzend wird ein Fehlercode angezeigt, der bei der Problemanalyse helfen kann.
Siehe auch: PC-Absturz – Troubleshooting für Windows & Software
2. Windows-Neustart nach Bluescreen verhindern
Fehler anzeigen: Deaktivieren Sie „Automatischen Neustart durchführen“. IDG
Standardmäßig ist Windows so konfiguriert, dass der Bluescreen nur sehr kurz sichtbar und kaum zu lesen ist. Wenn Windows noch startet und erst nach einiger Zeit abstürzt, rufen Sie die „Einstellungen“ auf (Win-I) und gehen auf „System –› Info“. Klicken Sie auf „Erweiterte Systemeinstellungen“. Im Fenster „Systemeigenschaften“ klicken Sie bitte unter „Starten und Wiederherstellen“ auf „Einstellungen“. Entfernen Sie nun das Häkchen vor „Automatischen Neustart durchführen“. Unter „Debuginformationen speichern“ wählen Sie „Kleines Speicherabbild (256 KB)“. Bei einem Absturz wird jetzt ei- ne Datei mit der Endung „.dmp“ im Ordner „C:WindowsMinidump“ erzeugt, die sich auswerten lässt (siehe Punkt 8).
Wenn Windows nicht mehr startet: Schalten Sie den Rechner über die Einschalttaste an, warten Sie kurz, bis Windows anfängt zu laden und schalten Sie den PC wieder aus. Je nach Konfiguration des PCs oder Notebooks müssen Sie hierfür die Einschalttaste länger gedrückt halten. Wiederholen Sie den Vorgang mehrfach, bis Windows mit der automatischen Reparatur beginnt.
Ist diese abgeschlossen, klicken Sie auf „Erweiterte Optionen“, gehen auf „Problembehandlung –› Erweiterte Optionen –› Starteinstellungen“ und klicken auf „Neu starten“. Es erscheint das Menü „Starteinstellungen“, in dem Sie die F9-Taste drücken. Windows startet jetzt bei einem Bluescreen nicht automatisch neu und Sie können die Meldungen lesen. Danach schalten Sie den PC aus. Über das Menü „Starteinstellungen“ können Sie Windows außerdem im abgesicherten Modus starten, was sich zur Behebung von Fehlern nutzen lässt (siehe Punkt 4).
3. Reparatursystem bei Bootproblemen starten
Rettungssystem nutzen: Das System startet vom Installationsmedium und bietet mit der „Starthilfe“ eine Option, mit der sich einige Startprobleme beheben lassen. IDG
Defekte im Dateisystem, ein falsch konfigurierter Bootmanager oder dysfunktionale Treiber können den Start der automatischen Reparatur und den Aufruf der „Starteinstellungen“ verhindern (siehe Punkt 2). Für die Systemreparatur sollte man daher stets ein Rettungssystem bereithalten.
Im optimalen Fall besitzen Sie bereits eins, wenn Sie Windows selbst von einem USB-Stick installiert haben. Wenn nicht, erstellen Sie auf einem anderen PC einen USB-Stick für die Windows-Installation, der auch Reparaturwerkzeuge enthält. Verwenden Sie dafür das Microsoft Media Creation Tool für Windows 10 oder 11. Alternativ dazu laden Sie die ISO-Datei für Windows 11 über www.pcwelt.de/win11iso herunter und erstellen den USB-Stick mit Rufus. Das System lässt sich auch für die Reparatur von Windows 10 verwenden.
Booten Sie den PC vom Installations-Stick. Klicken Sie auf „Weiter“ und als Nächstes auf „Computerreparaturoptionen“. Gehen Sie auf „Problembehandlung“ und dann auf „Starthilfe“. Wählen Sie das Zielbetriebssystem und warten Sie, bis die Startreparatur durchgeführt wurde. Klicken Sie auf „Herunterfahren“ und schalten Sie den PC wieder ein. Sollte das System weiter mit einem Bluescreen abstürzen, lesen Sie im nächsten Punkt weiter.
Unabhängig von der Fehlermeldung im Bluescreen und ohne Kenntnis der genauen Ursache, helfen meistens einfache Maßnahmen bei der Beseitigung des Problems. Wir gehen davon aus, dass Windows direkt nach der Neuinstallation oder der ersten Inbetriebnahme des Computers einwandfrei lief, der Fehler also erst später durch eine Änderung am System ausgelöst wurde. Im Verdacht stehen kürzlich durchgeführte Windows- oder Treiber-Updates, die Installation neuer Software oder auch ein Software-Update.
Wenn Windows noch startet: Gehen Sie in den „Einstellungen“ (Win-I) auf „Apps –› Apps und Features“. Unter „App-Liste“ finden Sie die installierten Programme. Hinter „Sortieren nach“ stellen Sie „Installationsdatum“ ein, die zuletzt installierten Programme erscheinen in der Folge oben in der Liste. Nach einer Plausibilitätsprüfung deinstallieren Sie das oder die zuletzt eingerichteten Programme. Als Fehlerquelle kommen Programme infrage, die automatisch starten und Systemdienste oder Treiber verwenden.
Entsprechend verfahren Sie mit Windows-Updates. Gehen Sie in den „Einstellungen“ auf „Windows Update“ (Windows 10: „Update & Sicherheit –› Windows Update“). Stellen Sie hinter „Updates aussetzen“ einen längeren Zeitraum ein, beispielsweise „Um 4 Wochen verlängern“. Dadurch verhindern Sie, dass ein fehlerhaftes Update sogleich wieder installiert wird. Windows-10-Nutzer klicken auf „Erweiterte Optionen“ und stellen unter „Anhalten bis:“ ein Datum in der Zukunft ein. Klicken Sie auf „Updateverlauf“ oder bei Windows 10 auf „Updateverlauf anzeigen“.
Unter Rubriken wie „Qualitätsupdates“ und „Treiberupdates“ sehen Sie chronologische Listen der installierten Updates mit den zugehörigen KB-Nummern. Eine Internetsuche nach der jeweiligen KB-Nummer kann Informationen darüber liefern, ob Fehler oder Abstürze im Zusammenhang mit diesem Update bereits bekannt sind. Klicken Sie auf „Updates deinstallieren“ und entfernen Sie das Update, das den Bluescreen verursacht.
Welche Updates wurden gerade installiert? Der „Updateverlauf“ zeigt die Windows-Updates in chronologischer Reihenfolge. Mit der KB-Nummer kann man im Internet nach Informationen suchen. IDG
Wenn Microsoft den Fehler im Windows-Update behoben hat, dann kann das Update erneut installiert werden. Die eingestellte Update-Verzögerung sollte hierfür ausreichend Zeit bieten.
Vom Wiederherstellungspunkt zurücksichern: Windows wie auch einige Setup-Programme legen vor größeren Änderungen am System einen Wiederherstellungspunkt an. Voraussetzung dafür ist, dass die Systemwiederherstellung aktiviert ist (siehe Kasten auf der rechten Seite).
Drücken Sie Win-R, tippen Sie rstrui ein und bestätigen Sie jetzt mithilfe der Enter-Taste. Standardmäßig ist die Option „Empfohlene Wiederherstellung“ aktiv und der letzte Wiederherstellungspunkt wird angezeigt. Sie können auch „Anderen Wiederherstellungspunkt auswählen“ anklicken und ein älteres Backup verwenden.
In dem Dialog „Wiederherstellungspunkt bestätigen“ klicken Sie auf „Nach betroffenen Programmen suchen“. Die Systemwiederherstellung zeigt Ihnen nun Programme, Treiber und Windows-Updates an, die nach Erstellung des Wiederherstellungspunktes installiert wurden. Notieren Sie den Inhalt der Liste, damit Sie diese Programme später erneut einrichten können. Allerdings könnte darunter auch die Software sein, die das Problem verursacht hat. Persönliche Dokumente bleiben bei der Wiederherstellung in jedem Fall erhalten.
Klicken Sie auf „Schließen“ und danach auf „Fertig stellen“. Bestätigen Sie den Vorgang mit „Ja“. Windows beginnt mit der Wiederherstellung und startet anschließend neu.
Reparaturen im abgesicherten Modus durchführen: Sollte Windows im Standardmodus nicht stabil genug laufen, versuchen Sie den abgesicherten Modus. Dazu rufen Sie die „Starteinstellungen“ auf, wie unter Punkt 2 beschrieben, und wählen „Abgesicherten Modus aktivieren“. Windows lädt in der Folge lediglich die nötigsten Treiber, was einen Bluescreen unwahrscheinlich macht. Im abgesicherten Modus lassen sich Windows-Updates und Programme genauso deinstallieren wie im Standardmodus. Die Systemwiederherstellung können Sie ebenfalls aufrufen.
5. Reparaturen im Rettungssystem durchführen
Update entfernen: Sollte ein kürzlich durchgeführtes Windows-Update im Verdacht stehen, den Bluescreen zu verursachen, lässt es sich über die Systemsteuerung deinstallieren. IDG
Wenn Windows nicht mehr startet und auch der abgesicherte Modus nicht weiterhilft, booten Sie den PC vom Installationsdatenträger und starten die „Computerreparaturoptionen“ (siehe Punkt 3). Klicken Sie auf „Problembehandlung“ und dann im Fenster „Erweiterte Optionen“ auf „Updates deinstallieren“. In der Regel wählen Sie „Aktuelles Qualitätsupdate deinstallieren“, wodurch das letzte Windows-Update entfernt wird. Klicken Sie auf „Aktuelles Funktionsupdate deinstallieren“, wenn Sie dieses installiert haben, kurz bevor der Bluescreen erstmalig aufgetreten ist.
Unter „Erweiterte Optionen“ können Sie außerdem auf „System wiederherstellen“ klicken und einen zuvor gesicherten Wiederherstellungspunkt wählen (siehe Punkt 4).
Windows 10 & 11: Diese Updates lösen viele Probleme – doch es gibt neue Fehler
6. Durch Treiber verursachte Fehler beseitigen
Mit den unter Punkt 4 und 5 beschriebenen Maßnahmen lassen sich Treiber entfernen oder Treiber-Updates rückgängig machen. Wenn die Fehlermeldung im Bluescreen auf einen konkreten Treiber hinweist, kann man diesen auch gezielt behandeln. Sollte nicht bekannt sein, zu welchem Gerät ein Treiber gehört, suchen Sie im Internet nach dem Namen des Treibers.
Im laufenden Windows öffnen Sie den Gerätemanager, beispielsweise über die Tastenkombination Win-X, die zum Menü für administrative Tools führt. Gehen Sie auf das betroffene Gerät, klicken Sie den Eintrag mit der rechten Maustaste an, gehen Sie auf „Treiber aktualisieren“ und anschließend auf „Automatisch nach Treibern suchen“. Sollte ein Update verfügbar sein, installieren Sie es. Alternativ können Sie auch die Website des Hardwareherstellers aufrufen und nach Aktualisierungen suchen.
Update rückgängig machen: Sollte ein gerade neu installierter Treiber nicht ordnungsgemäß funktionieren und einen Bluescreen verursachen, stellen Sie über den Geräte-Manager die vorherige Version des Treibers wieder her. IDG
Älteren Treiber verwenden: Wurde ein Treiber durch ein Update unbrauchbar, so kehren Sie zur vorherigen Version zurück. Im Geräte-Manager gehen Sie im Kontextmenü der betroffenen Hardware auf „Eigenschaften“ und auf die Registerkarte „Treiber“. Klicken Sie auf „Vorheriger Treiber“ – wenn verfügbar – und wählen Sie unter „Warum möchten Sie zum vorherigen Treiber“ eine passende Option aus. Nach einem Klick auf „Ja“ wird der Treiber ersetzt.
Rettungssystem einsetzen: Sollte Windows nicht mehr starten, booten Sie den PC vom Installationsmedium. Wenn das Fenster „Windows Setup“ erscheint, drücken Sie die Tastenkombination Shift-F10. Es öffnet sich eine Eingabeaufforderung, in die Sie notepad eintippen und mit der Enter-Taste bestätigen. Gehen Sie auf „Datei –› Öffnen“ und wählen Sie bitte hinter „Dateityp“ den Eintrag „Alle Dateien“. Der „Öffnen“-Dialog lässt sich jetzt als Dateimanager zweckentfremden.
Gehen Sie im Systemlaufwerk auf „WindowsSystem32Drivers“ und suchen Sie den problematischen Treiber. Über den Kontextmenüpunkt „Eigenschaften“ lassen Sie sich auf der Registerkarte „Details“ anzeigen, von welchem Hersteller der Treiber stammt. Bei einem Microsoft-Treiber sollten Sie in der Regel nichts unternehmen, außer Sie wissen genau, welche Auswirkungen das hat. Handelt es sich um einen Fremdtreiber, benennen Sie die Datei um, beispielsweise von „Treiber.sys“ in „Treiber.sys.bak“. Windows kann den Treiber dann nicht laden und das System sollte ohne Fehler starten. Das zugehörige Gerät funktioniert jedoch nicht mehr. Für eine dauerhafte Lösung installieren Sie einen aktualisierten Treiber oder Sie suchen in den Support-Foren des Herstellers nach einer Lösung.
Treiber lahmlegen: Wenn Windows nicht mehr startet, lässt sich im Rettungssystem die Treiberdatei über den „Öffnen“-Dialog von Notepad umbenennen. Sie sollten in der Regel jedoch keine Microsoft-Treiber deaktivieren. IDG
Wiederherstellungspunkte für ein Backup nutzen Systemwiederherstellung konfigurieren: Damit sich Wiederherstellungspunkte nutzen lassen, muss der Computerschutz aktiviert sein. IDG Um für den Ernstfall gerüstet zu sein, sollten Sie prüfen, ob die Systemwiederherstellung aktiv ist. Sie finden die Optionen in der Systemsteuerung. Für den schnellen Aufruf drücken Sie Win-R, tippen SystemPropertiesProtection ein und bestätigen mit „OK“. Wenn unter „Schutzeinstellungen“ beim Systemlaufwerk in der Spalte „Schutz“ der Wert „Ein“ steht, ist die Sicherungsfunktion aktiv. Andernfalls klicken Sie das Systemlaufwerk an und dann auf „Konfigurieren“. Aktivieren Sie die Option „Computerschutz aktivieren“. Mit dem Regler unter „Speicherplatzbelegung“ legen Sie fest, wie viel Platz das Betriebssystem für die Sicherungen reservieren soll. Wählen Sie einen zweistelligen Gigabyte-Wert und bestätigen Sie die Änderung mit „OK“. Zurück im vorherigen Fenster legen Sie über „Erstellen“ eine erste Sicherung an. Windows erzeugt Wiederherstellungspunkte teilweise automatisch, etwa vor Updates oder bei der Installation von neuer Software. Darauf verlassen können Sie sich allerdings nicht. Deshalb sollten Sie Wiederherstellungspunkte vor größeren Änderungen manuell erstellen.
7. Unspezifischen Bluescreen-Fehlern auf der Spur
Manchmal gibt der Bluescreen Fehlermeldungen aus, die nicht konkret auf einen Treiber hinweisen. Ein Beispiel dafür ist „IRQL_ NOT_LESS_OR_EQUAL“, was auf einen inkompatiblen oder veralteten Treiber hinweist. Um welchen Treiber es sich handelt, erfährt man oft allerdings nicht. „UNEXPECTED_KER NEL_MODE_TRAP“ kann bei der Überhitzung von PC-Komponenten auftreten. Kontrollieren Sie daher die Lüfterleistung und reinigen Sie die Lüfter gegebenenfalls. „DATA_BUS_ ERROR“ oder „PAGE_FAULT_IN_NON_PAGED_ AREA“ kann der Bluescreen bei einem Defekt des Arbeitsspeichers anzeigen.
Schwerwiegendes Bootproblem beseitigen: Die Meldung „INACCESSIBLE_BOOT_ DEVICE“ (Stop-Fehler 7B) tritt auf, wenn Windows nicht auf die Systempartition zugreifen kann. Fehlerhafte Updates oder Treiber sowie Defekte im Dateisystem oder ein beschädigtes Laufwerk können die Ursache sein. Im Rettungssystem (siehe dazu Punkt 5 und 6) testen Sie über Notepad, ob ein Zugriff auf die Festplatte noch möglich ist. Wenn nicht, überprüfen Sie im Bios/ Firmware-Setup, ob die Festplatte oder SSD erkannt wurde. Sollte das nicht der Fall sein, kontrollieren Sie Datenkabel und Stromversorgung des Laufwerks. Wenn sich das Laufwerk nicht in Betrieb nehmen lässt, ist es wahrscheinlich defekt und Sie müssen es austauschen.
Bootreparatur: Damit sich die Uefi-Bootumgebung reparieren lässt, müssen Sie der EFI-Partition (FAT32) zuerst in der Eingabeaufforderung mit Diskpart einen Laufwerksbuchstaben zuweisen. IDG
Wenn der Zugriff auf die Festplatte möglich ist, probieren Sie die „Starthilfe“ über das Windows im Rettungssystem (siehe hierzu Punkt 3) oder die Maßnahmen aus Punkt 5. Sollte das nicht helfen, überprüfen und reparieren Sie wichtige Systemdateien. Führen Sie im Rettungssystem in der Eingabeaufforderung
sfc /scannow /offbootdir=C: / offwindir=C:Windows
aus. Im Rettungssystem kann der Laufwerksbuchstabe abweichen. Ermitteln Sie ihn über den „Öffnen“-Dialog von Notepad. Sollte auch dies nicht zum Erfolg führen, starten Sie im Rettungssystem nacheinander die folgenden zwei Befehlszeilen:
Dism /Image=C: /Cleanup-Image /ScanHealth
Dism /Image=C: /Cleanup-Image /CheckHealth
Sollte einer der Befehle Fehler melden, verwenden Sie folgende Befehlszeile:
Dism /Image=C: /Cleanup-Image /RestoreHealth
Passen Sie die Laufwerksbuchstaben jeweils für Ihr System an.
Windows-Startdateien reparieren: Die „Starthilfe“ versucht, die Bootumgebung zu reparieren, was aber nicht immer gelingt. Eine manuelle Reparatur führt eher zum Erfolg. Auch dafür starten Sie im Rettungssystem die Eingabeaufforderung. Tippen Sie diskpart ein und bestätigen Sie mit der Enter-Taste. Mit list vol lassen Sie sich die Volumes anzeigen. Die EFI-Partition ist mit dem Dateisystem „FAT32“ formatiert und etwa 100 MB groß.
Wenn die EFI-Partition beispielsweise „Volume 2“ heißt, binden Sie sie mit den folgenden zwei Kommandos als Laufwerk „B:“ ein:
sel vol 2
assign letter=b:
Mit exit verlassen Sie Diskpart. Führen Sie auf der Kommandozeile folgende vier Befehlszeilen aus:
cd /d b:EFIMicrosoftBoot
bootrec /fixboot
ren BCD BCD.bak
bcdboot C:Windows /l de-de /s b: /f UEFI
Den Laufwerksbuchstaben „C:“ ersetzen Sie durch den zuvor für Sfc ermittelten Buchstaben. Starten Sie den Computer neu. Die Uefi-Bootumgebung sollte daraufhin wieder funktionieren.
Windows-Werkszustand wiederherstellen Für massive Windows-Probleme bietet Microsoft zwei vermeintlich einfache Lösungen an. In den „Einstellungen“ (Win-I) gehen Sie auf „System“ und klicken auf „Wiederherstellung“ (Windows 10: „Update & Sicherheit –› Wiederherstellung“). Nach einem Klick auf „PC zurücksetzen“ (Windows 10: „Los geht’s“) wählen Sie „Eigene Dateien beibehalten“. Selbst installierte Programme, Treiber und die Windows-Einstellungen werden gelöscht, persönliche Dateien bleiben erhalten. Welche Programme betroffen sind, zeigt Ihnen Windows nach einem Klick auf „Apps anzeigen, die entfernt werden“ an. Die zweite Option – „Alles entfernen“ – entspricht einer Windows-Neuinstallation. Die persönlichen Dateien gehen verloren und müssen später aus einem zuvor erstellten Backup wiederhergestellt werden. Wenn Windows nicht mehr startet und die „Einstellungen“ sich daher nicht aufrufen lassen, ist die Neuinstallation über ein Windows-Installationsmedium (siehe Punkt 3) eine weitere Lösung. Die eigenen Dateien muss man vorher sichern. Bevor Sie zu diesen radikalen und zeitaufwändigen Methoden greifen, sollten Sie die anderen in diesem Artikel beschriebenen Maßnahmen in Betracht ziehen. Letzte Rettung: „PC zurücksetzen“ stellt die Windows-Originaldateien wieder her und behebt damit die meisten Fehler. Sie müssen danach jedoch alle Programme neu installieren. IDG
An der Ursache für einen Bluescreen, also einem Fehler im Treiber oder im Windows-Update, kann man selbst nichts ändern. Das Problem lässt sich lediglich umgehen. Es sind jedoch einige Tools verfügbar, mit denen sich der Absturz beziehungsweise das Speicherabbild genauer untersuchen lässt. Diese sind allerdings vor allem für Programmierer gedacht, die eigene Treiber analysieren wollen. Die Tools können aber jedem Windows-Anwender wertvolle Informationen liefern, mit denen sich im Internet nach Ursachen für den Fehler fahnden lässt.
Besonders ausführlich ist das Tool Who Crashed. Nach einem Klick auf „Analyze“ sucht es nach .dmp-Dateien (Punkt 2) und zeigt Beschreibungen an.
Das Microsoft-Tool Windbg (über Microsoft- Store-App) kann per „Datei –› Open Dump File“ .dmp-Dateien öffnen. In dem Bereich „Command“ klickt man anschließend auf „!analyze -v“. Windbg gibt dann umfangreiche Informationen aus, auch den Namen des betroffenen Treibers.
Bluescreen View öffnet automatisch alle .dmp-Dateien aus dem Ordner „C:WindowsMiniDump“. In der Spalte „Dateiname“ erscheint an erster Stelle der Name desjenigen Treibers, der den Absturz verursacht hat. Über das Menü „Datei“ kann man eine Google-Suche nach Fehlermeldung und Treiber durchführen.





















Leave a comment