Windows 10: Keine Internetverbindung trotz Wlan - Was kann ich tun?
Startseite
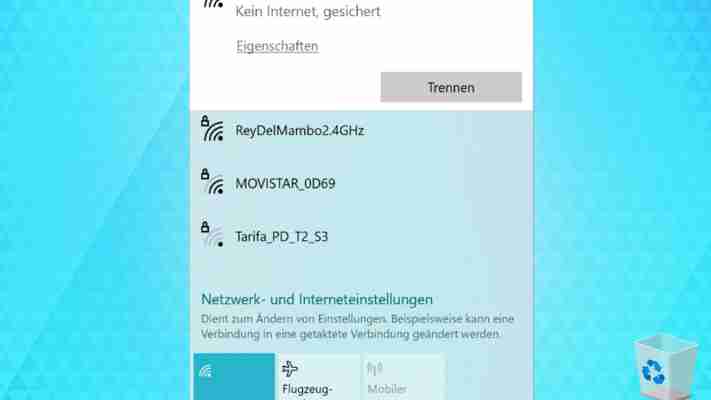
Download
Anleitungen WIE OPTIMIERE ICH MEIN WLAN-NETZWERK BEI PROBLEMEN? Windows 10: Keine Internetverbindung trotz Wlan - Was kann ich tun? 07. März 2020 um 15:30 Uhr Markus Kasanmascheff Für eine nicht funtionierende Internetverbindung unter Windows 10 trotz funktionierendem Wlan kommen mehrere mögliche Ursachen in Frage. Netzwelt verrät, wie ihr dem Problem auf den Grund geht.
Wenn Windows 10 trotz Wlan keine Internetverbindung hat, wissen viele Nutzer erst einmal nicht weiter. Dabei lässt sich das Problem meist relativ leicht isolieren und dann auch lösen. Wichtig dafür ist, nach dem Ausschlussprinzip mögliche Ursachen zu überprüfen und dabei eine logische Reihenfolge einzuhalten.
So solltet ihr nicht gleich mit den Netzwerkeinstellungen eures Rechners rumexperimentieren, wenn ihr gar nicht wisst, ob euer Router überhaupt mit dem Internet verbunden ist. Denn eine bestehende Wlan-Verbindung zwischen Router oder Hotspot mit Windows 10 zeigt nur, dass zwischen beiden Geräten eine Netzwerkverbindung besteht. Ein funktionierendes Wlan sagt an sich überhaupt nichts über eure Internetverbindung aus. Wir schlagen euch deshalb folgende Reihenfolge vor, um eurem Problem mit einer nicht funktionierenden Internetverbindung auf den Grund zu gehen.
Tritt das Problem nach einem neu installierten Windows-Update auf, solltet ihr aber zuvor wie hier beschrieben mögliche Probleme mit Treibern oder VPN-Software ausschließen. Notfalls könnt ihr das Windows 10-Update auch rückgängig machen.
Schritt 1: Internetverbindung mit anderen Endgeräten testen
Um ein Problem mit eurem Router auszuschließen, könnt ihr euch mit einem Smartphone oder einem anderen Rechner im gleichen Wlan-Netz anmelden. Funktioniert die Internetverbindung auch dort nicht, solltet ihr die Kabelverbindung zum Router überprüfen. Ist diese Ordnung, könnt ihr den Router durch aus- und wieder einschalten neu starten oder wie von uns am Beispiel für die "Vodafone Easybox" beschrieben per Reset zurücksetzen. Besteht das Problem weiter, solltet ihr euch mit dem technischen Support eures Netzanbieters in Verbindung setzen.
Schritt 2: Rechner neu starten
Wenn ihr das Problem wirklich an eurem Windows 10-Rechner liegt, solltet ihr diesen zunächst einmal komplett neu starten. Bei vielen plötzlich auftretenden Softwareproblemen reicht dies oft schon für eine Lösung aus.
Schritt 3: Netzwerk-Problembehandlung durchführen 1 Um die Netzwerk-Problembehandlung zu starten, klickt ihr mit der rechten Maustaste auf das Wlan-Symbol in der Taskleiste und wählt "Problembehandlung" aus. 2 Anschließend wählt ihr entweder "Wi-Fi" oder ganz unten "Alle Netzwerkadapter" aus, und klickt "Weiter". 3 Windows 10 versucht anschließend, das Problem zu identifizieren. Für bestimmte Probleme schlägt euch Windows 10 anschließend eine automatische Reparatur vor, welche ihr dann ausprobieren solltet.
Schritt 4: Wlan-Verbindung löschen und neu hinzufügen 1 Das neu Hinzufügen einer gespeicherten Wlan-Verbindung kann unter Windows 10 manchmal Wunder bewirken. Dazu öffnet ihr per Mausklick auf das Wlan-Symbol die Liste verfügbarer Wlan-Netzwerke, klickt den entsprechenden Netzwerknamen rechts an und wählt "Nicht speichern" aus. Anschließend fügt ihr das Wlan wie gewohnt durch Eingabe des Passworts erneut hinzu.
Schritt 5: Verbindung mit Standardgateway (Router) per Ping testen 1 Per Rechtsklick auf den Startknopf öffnet ihr das Kontextmenü und öffnet von dort aus "Windows PowerShell (Administrator)". 2 Dort gebt ihr den Befehl "ipconfig" ein und drückt Enter. 3 In der ausgegebenen Verbindungsliste sucht ihr nach "Drahtlos-LAN-Adapter Wi-Fi" und notiert euch die bei "Standardgateway" angegebene IP-Adresse. 4 Anschließend scrollt ihr im Powershell-Fenster ganz nach unten und gebt den Befehl "Ping" gefolgt von einem Leerzeichen und der zuvor notierten IP-Adresse ein und drückt Enter. 5 In der daraufhin gezeigten Ping-Statistik könnt ihr ablesen, ob euer PC über WLAN mit dem Router erfolgreich Datenpakete austauschen kann. Entscheident dafür ist die prozentuale Verlustangabe in Klammern. Kann euer Rechner trotz Wlan nicht ordentlich mit dem Router kommunizieren steht dort (100% Verlust). Könnt ihr das Standardgateway nicht ablesen oder der PING-Befehl zeigt euch 100% Verlust an, könnt ihr den nächsten Schritt überspringen.
Schritt 6: Virenschutz und Firewall temporär deaktivieren 6 Per Doppelklick auf das Schild-Symbol in der Taskleiste öffnet ihr das Windows 10-Sicherheitscenter und öffnet dort zunächst den "Firewall- & Netzwerkschutz". 7 Anschließend klickt ihr auf "Privates Netzwerk". 8 Über den Schalter bei "Windows Defender-Firewall" könnt ihr diese deaktivieren. Anschließend testet ihr erneut, ob euer Rechner das Internet erreichen kann. Ist dies der Fall, dann blockiert die Firewall den Zugang zu eurem Webbrowser und/oder den anderen Programmen, die nicht funktionieren. Ihr müsst dann die Firewall entsprechend richtig einstellen. Besteht das Problem weiter, deaktiviert ihr wie hier gezeigt oder bei externen Virenprogrammen auch temporär den Virenschutz. Funktioniert der Internetzugriff danach, solltet ihr die Antivirensoftware ersetzen oder updaten. Ansonsten habt ihr ein wirkliches Netzwerkproblem.
Schritt 7: Netzwerk komplett zurücksetzen
Durch das komplette Zurücksetzen des Netzwerks könnt ihr Probleme mit Einstellungen, Treibern etc. meist auf die elegante Art lösen. Wie ihr dabei vorgeht, zeigen wir euch in dieser gesonderten Anleitung. Alle gespeicherten WLAN-Passwörter gehen dabei allerdings verloren. Geht eure Interneverbindung danach immer noch nicht, habt ihr eventuell ein Problem mit einem Treiber und/oder einem problembehafteten Windows 10-Update. Ihr könnt dann versuchen, Windows 10 zurückzusetzen. Bleibt auch dies erfolglos, solltet ihr euch die Hilfe eines Technikers suchen.
Beheben von WLAN-Verbindungsproblemen in Windows
Ausführen von Netzwerkbefehlen
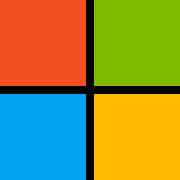
Führen Sie die folgenden Netzwerkbefehle aus, um den TCP/IP-Stapel manuell zurückzusetzen, die IP-Adresse freizusetzen und zu verlängern sowie den Cache für die DNS-Clientre auflösung zu leeren und zurückzusetzen:
Wählen Sie auf der Taskleiste Suchen aus, und geben Sie Eingabeaufforderung ein. Die Schaltfläche Eingabeaufforderung wird angezeigt. Wählen Sie rechts davon als Administrator ausführen und dann> aus. Führen Sie in der Eingabeaufforderung die folgenden Befehle in der aufgeführten Reihenfolge aus und überprüfen Sie dann, ob Ihr Verbindungsproblem behoben wurde: Geben Sie netsh winsock reset ein, und wählen Sie Eingabe aus.
Geben Sie netsh int ip reset ein, und wählen Sie Eingabe aus.
Geben Sie ipconfig /release ein, und wählen Sie Eingabe aus.
Geben Sie ipconfig /renew ein, und wählen Sie Eingabe aus.
Geben Sie ipconfig /flushdns ein, und wählen Sie Eingabe aus.
Deinstallieren des Netzwerkadaptertreibers und Neustart
Wenn die vorherigen Schritte nicht funktioniert haben, versuchen Sie, den Netzwerkadaptertreiber zu deinstallieren, und starten Sie dann den Computer neu. Windows wird der neueste Treiber automatisch installiert. Ziehen Sie diesen Ansatz in Erwägung, wenn Ihre Netzwerkverbindung nach einem aktuellen Update nicht mehr ordnungsgemäß funktioniert.
Stellen Sie vor dem Deinstallieren sicher, dass Sie über Backup des Treibers verfügen. Besuchen Sie die Website des PC-Herstellers und laden Sie dort den aktuellen Netzwerkadaptertreiber herunter. Wenn Ihr PC keine Verbindung mit dem Internet herstellen kann, müssen Sie einen Treiber auf einen anderen PC herunterladen und auf einem USB-Speicherlaufwerk speichern, damit Sie den Treiber auf Ihrem PC installieren können. Sie müssen den PC-Hersteller sowie Modellname bzw. -nummer kennen.
Wählen Sie auf der Taskleiste Suchen aus, geben Sie Geräte-Managerein, und wählen Sie dann Geräte-Manager aus der Ergebnisliste aus. Erweitern Sie Netzwerkadapter, und suchen Sie den Netzwerkadapter für Ihr Gerät. Wählen Sie den Netzwerkadapter aus, halten Sie ihn, (oder klicken Sie mit der rechten Maustaste darauf), und aktivieren Sie dann > das Kontrollkästchen Versuchen Sie, den Treiber für dieses Gerät zu entfernen > Deinstallieren. Wählen Sie nach der Deinstallation des Treibers die Schaltfläche Start aus, > Power > neu starten.
Nach dem Neustart des PCs sucht Windows automatisch nach dem Treiber für den Netzwerkadapter und installiert diesen. Überprüfen Sie, ob Ihr Verbindungsproblem damit behoben wurde. Wenn Windows nicht automatisch einen Treiber installiert, versuchen Sie, den Backup-Treiber zu installieren, den Sie vor der Deinstallation gespeichert haben.
Überprüfen Sie, ob Ihr Netzwerkadapter mit dem neuesten Update Windows ist
Wenn Ihre Netzwerkverbindung unmittelbar nach dem Upgrade auf oder Update auf Windows 11 verloren gegangen ist, ist es möglich, dass der aktuelle Treiber für Ihren Netzwerkadapter für eine frühere Version von Windows. Um dies zu überprüfen, versuchen Sie, die zuletzt Windows zu deinstallieren:
Wählen Sie die Schaltfläche Start aus, und geben Sie einstellungen ein. Wählen Einstellungen >Windows Updateverlauf> aktualisieren>Updates deinstallieren aus. Wählen Sie das neueste Update und dann Deinstallieren aus.
Wenn beim Deinstallieren des letzten Updates Ihre Netzwerkverbindung wiederhergestellt wird, überprüfen Sie, ob ein aktualisierter Treiber verfügbar ist:
Wählen Sie auf der Taskleiste Suchen aus, geben Sie Geräte-Managerein, und wählen Sie dann Geräte-Manager aus der Ergebnisliste aus. Erweitern Sie Netzwerkadapter, und suchen Sie den Netzwerkadapter für Ihr Gerät. Wählen Sie den Netzwerkadapter aus, halten Sie ihn fest (oder klicken Sie mit der rechten Maustaste darauf), und wählen Sie dann Treiber aktualisieren > Automatisch nach aktualisierter Treibersoftware suchen ,und folgen Sie dann den Anweisungen. Wählen Sie nach der Installation des aktualisierten Treibers die Schaltfläche Start > Power>Restart aus, wenn Sie zum Neustart aufgefordert werden, und sehen Sie, ob das Verbindungsproblem damit behoben ist.
Wenn Windows keinen neuen Treiber für Ihren Netzwerkadapter findet, rufen Sie die Website des PC-Herstellers auf und laden Sie von dort den aktuellen Netzwerkadaptertreiber herunter. Sie müssen den PC-Hersteller sowie Modellname bzw. -nummer kennen.
Führen Sie eine der folgenden Aktionen aus:
Wenn Sie einen neueren Netzwerkadaptertreiber nicht herunterladen und installieren konnten, blenden Sie das Update aus, das dazu führt, dass Ihre Netzwerkverbindung verloren geht. Informationen zum Ausblenden von Updates finden Sie unter Ausblenden Windows Updates oder Treiberupdates.
Wenn Sie aktualisierte Treiber für Ihren Netzwerkadapter erfolgreich installieren konnten, installieren Sie die neuesten Updates erneut. Wählen Sie dazu die Schaltfläche Start aus, und geben Sie Einstellungen ein. Wählen Einstellungen > Windows Aktualisieren > Nach Updates suchen aus.
Verwenden der Netzwerkzurücksetzung
Das Zurücksetzen des Netzwerks sollte der letzte Schritt sein, den Sie ausprobieren. Diesen Schritt sollen Sie erst in Erwägung ziehen, wenn die oben aufgeführten Schritte Ihre Verbindungsprobleme nicht beheben.
Dadurch können Verbindungsprobleme behoben werden, die nach dem Upgrade von Windows 10 auf Windows 11 auftreten können. Es kann auch hilfreich sein, das Problem zu beheben, bei dem Sie zwar eine Internetverbindung herstellen, aber keine Verbindung mit freigegebenen Netzwerklaufwerken herstellen können. Bei der Netzwerkzurücksetzung werden alle netzwerkadapter, die Sie installiert haben, und die Einstellungen für diese entfernt. Nach dem Neustart des PCs werden alle erneut installierten Netzwerkadapter und deren Einstellungen auf die Standardeinstellungen zurückgesetzt.
Wählen Sie die Schaltfläche Start aus, und geben Sie einstellungen ein. Wählen Einstellungen > Netzwerkverbindung & Internetverbindung > erweiterte Netzwerkeinstellungen und > Netzwerkzurücksetzung aus.
Netzwerk- & Internetstatuseinstellungen öffnen Wählen Sie auf dem Bildschirm zum Zurücksetzen des Netzwerks die Option Jetzt zurücksetzen > Ja aus, um diese Aktion zu bestätigen.
Warten Sie, bis der PC neu gestartet wurde, und sehen Sie, ob das Problem damit behoben wird.
Beheben von Netzwerkverbindungsproblemen in Windows
Probieren Sie diese Dinge aus, um Probleme mit der Netzwerkverbindung in Windows 11 zu beheben.
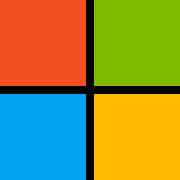
Stellen Sie sicher, dass Ihr WLAN eingeschaltet ist. Wählen Sie Start > Einstellungen > Netzwerkverbindung & Internetaus, und aktivieren Sie dann WLAN. Wählen Sie als Nächstes neben WLAN die Option Weitere Optionen (>) und dann Verfügbare Netzwerke anzeigen aus. Wenn ein erwartetes Netzwerk in der Liste angezeigt wird, wählen Sie es aus, und wählen Sie dann Verbinden. Öffnen Wi-Fi Einstellungen
Sehen Sie nach, ob Sie das Wi-Fi verwenden können, um von einem anderen Gerät aus auf Websites zu zugreifen. Sollte das nicht gelingen, starten Sie Modem, Router und Gerät neu, und stellen Sie erneut eine Verbindung mit dem WLAN her.
Versuchen Sie, Wi-Fi ein- und auszuschalten. Dadurch können Probleme behoben werden, indem die Verbindung neu gestartet wird.





















Leave a comment