Windows-Fehler? Kein Grund zur Panik!
Keine Panik bei Windows-Fehlern
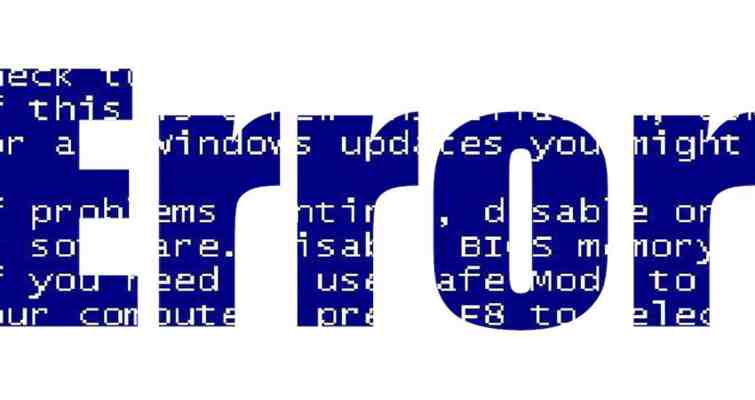
Dein PC tut mal wieder nicht, was er soll, oder er streikt gar komplett? Ein Windows-Update hat sich zerschossen? Du bekommst auf einmal mysteriöse Bluescreens und Windows-Fehler, mit denen du nichts anfangen kannst?
Das ist noch lange kein Grund, dein komplettes System neu zu installieren oder gar den Gang zum (teuren) PC-Spezialisten antreten zu müssen! Windows besitzt nämlich auch einige pfiffige Bordmittel, mit denen du schnell und einfach den Windows-Fehler ermitteln und - im besten Fall - auch direkt beheben kannst.
Wir zeigen dir in diesem Artikel, welche Tools direkt bei Windows mitgeliefert werden, wie du sie am besten anwendest, und wie du häufige Windows-Fehler einfach beheben kannst.
Also kein Grund zur Panik!
Warum kommt es überhaupt zu einem Windows-Fehler?
Zunächst einmal ist natürlich interessant, wie es überhaupt zu einem Windows-Fehler kommen kann. Dazu musst du dir klar machen, was dein Betriebssystem tagtäglich eigentlich leistet.
Ein und das selbe Betriebssystem muss auf Endgeräten unterschiedlichster Hersteller- und mit den verschiedensten Hardware-Kombinationen problemlos lauffähig sein. Es gibt tausende Programme von aber-tausenden Herstellern, und jedes einzelne davon hat unterschiedliche Features und Funktionsweisen. Trotzdem müssen sie alle auf dem selben Windows-System laufen. Dazu kommen dann noch unzählige Verschiedene Komponenten, Bausteine und Einzelteile, so dass jeder PC fast schon ein Unikat darstellt. Dies ergibt eine wahnsinnige Vielfalt an denkbaren Kombinationsmöglichkeiten zwischen Hard- und Software. So ist es für die Hersteller absolut unmöglich, einen in allen denkbaren Fällen absolut fehlerfreien Programmablauf zu gewährleisten.
Und dann gibt es natürlich auch noch Schadsoftware, deren einziges erklärtes Ziel es ist, deinen Rechner möglichst effektiv lahmzulegen oder gar zu beschädigen.
Schnell wird klar: Eine in allen Bereichen fehlerfreies Betriebssystem kann es so nicht geben.
Schritt 1: Woher kommt der Windows-Fehler?
Egal, ob es sich um eine Krankheit deiner Person handelt, oder um ein Computerproblem. Der erste Schritt sollte immer sein, den Verursacher des Problems oder der Krankheit zu finden. Dies gestaltet sich leider nicht immer so einfach, wie es sich anhört, da Windows nicht unbedingt für seine detaillierte Fehlermeldungen bekannt ist. Oft erscheint nur ein Bluescreen mit der Meldung " Auf dem PC ist ein Problem aufgetreten" wie im Bild unten zu sehen. Um welches Problem es sich genau handelt, darüber schweigt sich das System aus.
Bluescreen...
Zuerst einmal gilt es die wichtigste Frage zu klären: Handelt es sich bei dem Windows-Fehler um einen Hardware- oder um ein Software-Problem? In den allermeisten Fällen deutet ein Bluescreen, wie auf dem Bild zu sehen, auf einen Hardwaredefekt hin. Wenn du Glück hast, dann bekommst du direkt im Bluescreen auch schon einen Hinweis, um welchen Treiber es sich handelt. Via Google kannst du dann auch problemlos herausfinden, welches Gerät betroffen ist. Hast du weniger Glück, dann wird nur eine allgemeine Fehlermeldungen wie „DRIVER_POWER_STATE_FAILURE“ ausgespuckt und das Rätselraten beginnt.
Faustregel bei Bluescreens
Die zuletzt installierte Hardware muss wieder weg. Und zwar inklusive Treiberdateien. Tritt das Problem danach nicht mehr auf, so ist die Ursache gefunden und du kannst versuchen, andere Treibervarianten für diese Hardwarekomponente zu installieren. Mit etwas Glück funktioniert ein älterer Treiber oder es gibt bereits ein entsprechendes Update für das betroffene Gerät. Wertvolle Hinweise kann auch das Windows-Ereignisprotokoll liefern. Dieses kannst du aufrufen, indem du gleichzeitig die Windows-Taste und die R-Taste drückst und dann im Befehlszeilenfenster eintippst. Dort suchst du unter dem Abschnitt "Windows-Protokolle" nach Fehlermeldungen.
Bekommst du diese Bluescreens nur gelegentlich zu sehen, oder zum Beispiel immer nur dann, wenn dein Rechner maximal ausgelastet ist? Dann solltest du zunächst einmal deinen CPU-Lüfter genauer unter die Lupe nehmen. Ist die CPU nämlich nicht genügend gekühlt, zum Beispiel weil der Lüfter defekt ist, dann stürzt dein ganzes System früher oder später mit einem Bluescreen ab. So kann schon eine ganz einfache Staubschicht zwischen den Kühlrippen des CPU-Kühlers ziemlich nervige Auswirkungen haben und schon die ganze Lösung des Problems sein.
Wenn du einen PC gerade geöffnet hast, dann riskiere auch gleich einen Blick auf den Arbeitsspeicher. Hier bleibt nichts anderes übrig, als einen Riegel nach dem anderen aus dem Rechner zu entfernen und ihn jeweils mit einem Riegel RAM weniger zu starten. Tritt der Fehler nicht mehr auf, so ist definitiv einer der Arbeitsspeicherriegel die Ursache.
... oder Fehlermeldung?
Eine klassische Fehlermeldung im laufenden Windows - ohne direkten Rechnerabsturz und ohne Bluescreen - bedeutet dagegen mit ziemlicher Sicherheit einen reinen Softwarefehler. Hier brauchst du dir also um deine Hardware zunächst einmal keine Sorgen machen.
Schritt 2: Welche Prozesse laufen gerade?
Überblick verschaffen
Was auf deinem PC aktuell gerade läuft, siehst du im Task-Manager. Am Einfachsten rufst du diesen über die Tastenkombination Strg-Shift-Esc auf. Spätestens nach einem Klick auf "weitere Details" siehst du dann sämtliche laufenden Programme, Prozesse und Hintergrunddienste, die auf deinem PC gerade ausgeführt werden. In unserem Artikel über PC-Tuning Teil 1 sind wir schon einmal kurz darauf eingegangen, wie du den Taskmanager verwenden kannst, um laufende Prozesse zu überwachen und bei Bedarf zu beenden.
Hast du Softwareprobleme, egal welcher Art, dann ist es immer ratsam, im ersten Schritt zunächst einmal die CPU- und Arbeitsspeicherauslastung über einen längeren Zeitraum im Auge behalten. Programme, die dauerhaft eine hohe Prozessorauslastung verursachen und/oder sehr viel Hauptspeicher benötigen, bremsen nämlich das gesamte System nicht unerheblich aus und sind der erste Ansatzpunkt bei etwaigen PC-Problemen und/oder Abstürzen.
Dein zweiter Blick sollte dann immer den dir unbekannten Prozessen gelten. Es ist nämlich bei Weitem nicht immer auf den ersten Blick ersichtlich, welchen Zweck ein gerade laufendes Programm überhaupt erfüllt. Manchmal gibt die Spalte „Beschreibung“ wertvolle Hinweise., aber leider auch nicht immer. Im Zweifelsfalle hilft ein Rechtsklick auf den Prozess selbst, sowie ein anschließender Klick auf "online suchen". Hierbei öffnet sich eine Internetsuche mit dem entsprechenden Prozess, die wertvolle Hinweise über dessen Funktion liefern kann.
BSOD: Was tun, wenn der PC beim Booten einen Bluescreen anzeigt?
The blue screen , auch genannt " Bluescreen des Todes " oder BSOD ist eines der am meisten gefürchteten Probleme von Windows PC-Benutzer, weil dies impliziert, dass es eine gegeben hat ziemlich ernstes Problem . Dieses Problem kann mit Hardware oder Software zusammenhängen, aber in jedem Fall werden wir Sie unten unterrichten Was können Sie tun, um das Problem zu beheben? .
The BSOD unter Windows 10 Geben Sie im Gegensatz zu früheren Versionen in der Regel genügend Informationen zu dem spezifischen Fehler, der auf dem PC auftritt. Dies ist ein Hinweis, der Sie über die Ursache des Problems informiert. Wenn der blaue Bildschirm es uns jedoch einfach sagt SYSTEM_SERVICE_EXCEPTION Sie sollten wissen, dass das Problem in den meisten Fällen durch die Software verursacht wird. Lassen Sie uns also sehen, was wir dagegen tun können.
Hardwareprobleme, die BSOD verursachen
Werfen wir einen Blick auf den häufigsten Bluescreen, der Hardwareprobleme verursacht, und wie Sie diese beheben können.
Stellen Sie das BIOS auf die Werkseinstellungen zurück
Es ist durchaus üblich, beim Übertakten auf dem PC blaue Screenshots zu erhalten, da einer der Gründe dafür eine Desynchronisation oder ein Berechnungsfehler im Prozessor oder ist RAM. Wenn Sie übertaktet haben und beim Booten unter einem BSOD leiden, ist es ziemlich klar, dass das Problem vorliegt. Sie müssen daher zum BIOS des PCs gehen und entweder die von Ihnen vorgenommene OC-Stufe retuschieren oder Stellen Sie die Werkseinstellungen des BIOS wieder her .
Tatsächlich ist das Wiederherstellen der BIOS-Werkseinstellungen eines der ersten Dinge, die Sie tun sollten, wenn Sie ein BSOD erleben, auch wenn Sie nicht übertaktet haben. Möglicherweise hat sich Ihre Hardware geändert (denken Sie daran, dass Windows die Treiber häufig aktualisiert, ohne Sie darüber zu informieren). Wenn Sie also keine bestimmte Konfiguration im BIOS Ihres Computers haben, die Sie nicht verlieren möchten, sollten Sie die Werkseinstellungen wiederherstellen Wer kann dir helfen?
Prozessor und RAM verursachen ebenfalls BSOD
Es ist häufiger als Sie denken, dass die CPU oder RAM verursachen diese Art von Problem. Manchmal kommt es vor, dass wir versehentlich auf das PC-Gehäuse treffen und sich etwas bewegt oder dass zu viel Staub eingedrungen ist und irgendwo ein Kurzschluss verursacht wird.
Es ist sehr einfach, den RAM-Speicher zu platzieren und zu entfernen, daher ist es eines der ersten Dinge, die Sie versuchen sollten: Trennen Sie den PC von der Stromversorgung, Nehmen Sie die RAM-Module heraus (Reinigen Sie sie von Staub), warten Sie 20 bis 30 Sekunden und kehren Sie zurück, um sie anzuschließen. Sie wären überrascht, wie oft dies das Problem behebt.
Wenn dies nicht funktioniert, lohnt es sich auch, dasselbe mit dem Prozessor zu tun, obwohl Sie dies natürlich tun müssen Den Kühlkörper zerlegen , für die Sie nutzen könnten auch die Wärmeleitpaste wechseln da du es zerlegst.
Versuchen Sie, ohne Grafikkarte zu booten
Wenn Sie eine dedizierte Grafikkarte haben und Ihr Prozessor integrierte Grafiken hat, ist es auch keine schlechte Idee, die Grafiken zu entfernen und zu versuchen, mit der integrierten zu booten, um festzustellen, ob es sich um die handelt GPU das verursacht die Probleme. Wie beim RAM ist es sehr einfach, die Grafiken zu zerlegen, sodass Sie nur wenige Minuten benötigen.
Wenn Ihr Prozessor keine integrierte Grafik hat, können Sie versuchen, den PC mit einer anderen GPU (von einem anderen PC oder von einem Freund ausgeliehen) zu starten. Wenn dies jedoch nicht möglich ist, entfernen Sie die Grafik zumindest gründlich die Außenseite, und installieren Sie es neu (In der Tat sollten Sie versuchen, eine andere PCIe-Buchse auf der Hauptplatine nur für den Fall.)
Softwareprobleme, die BSOD verursachen
Nun wollen wir sehen, was Sie tun können, wenn die blauen Screenshots durch Softwareprobleme verursacht werden. Wie bereits erwähnt, wird ihnen normalerweise ein BSOD vorangestellt, das den Fehler SYSTEM_SERVICE_EXCEPTION ausgibt, gefolgt von einer Systemdatei mit der Erweiterung .sys oder .dll.
Durch das Aktualisieren von Windows können BSODs vermieden werden
Eines der ersten Dinge, die Sie tun sollten, wenn beim Booten Ihres PCs BSOD auftritt, ist das Aktualisieren von Windows. Automatische Updates für die Microsoft Das Betriebssystem enthält Treiberupdates, die Ihnen manchmal bei der Lösung des Problems helfen können.
Um nach Updates zu suchen, gehen Sie zu Einstellungen -> Update und Sicherheit -> Windows Update.
Windows Update hält die meisten Systemtreiber auf dem neuesten Stand. Durch die Automatisierung dieses Prozesses ist es weniger wahrscheinlich, dass veraltete Versionen davon vorhanden sind. Dies bedeutet jedoch nicht, dass einige übersehen werden oder dass Windows nicht über die richtige Version der Treiber verfügt.
Um die neuesten Updates zu überprüfen, gehen Sie zu Einstellungen -> Update und Sicherheit -> Windows Update und klicken Sie auf "Update-Verlauf anzeigen", um zu überprüfen, was installiert wurde. In jedem Fall können Sie überprüfen, ob Sie Treiberprobleme von haben Geräte-Manager (Zugriff durch Klicken mit der rechten Maustaste auf Start -> Geräte-Manager). Wenn eine Komponente mit einem gelben Warnsymbol angezeigt wird, liegt ein Problem vor.
Wenn dies der Fall ist, klicken Sie mit der rechten Maustaste auf das Gerät mit dem Warnsymbol und wählen Sie "Treiber aktualisieren", damit das System automatisch nach dem entsprechenden Treiber sucht und diesen installiert.
Überprüfen Sie den Festplattenstatus
Es gibt Zeiten, in denen der BSOD vom Speichergerät verursacht wird. Daher ist es auch eine gute Idee, ihn zu überprüfen. Klicken Sie dazu mit der rechten Maustaste auf Start und wählen Sie "Eingabeaufforderung (Administrator)". Geben Sie auf dem sich öffnenden Bildschirm Folgendes ein und drücken Sie die EINGABETASTE:
/f /r
Wenn Sie dies tun, wird eine Meldung angezeigt, dass Chkdsk nicht ausgeführt werden kann, weil die Festplatte verwendet wird (normal, wenn der Computer gestartet wurde), und dass, wenn der Computer beim nächsten Neustart ausgeführt werden soll. Drücken Sie die Y-Taste auf der Tastatur und dann ENTER, um zu akzeptieren.
Danach muss der PC neu gestartet werden. Beim nächsten Start des Programms wird die Festplatte überprüft und alle gefundenen Probleme behoben. Dieser Vorgang kann je nach Kapazität und Geschwindigkeit der Festplatte sehr lange dauern. Verzweifeln Sie also nicht.
Führen Sie die Systemdateiprüfung aus
Dies ist ein weiteres in Windows 10 integriertes Tool, mit dem wir diese Art von Problem lösen können. Seine Funktion besteht darin, beschädigte Systemdateien zu finden und zu reparieren, ähnlich wie es Chkdsk tut, aber anstatt die Festplatte vollständig zu überprüfen, konzentriert es sich auf Windows-Systemdateien.
Öffnen Sie dazu wie im vorherigen Schritt eine Eingabeaufforderung als Administrator erneut und führen Sie die folgenden Befehle aus:
DISM/online/cleanup-image/restorehealth
Dieser Befehl dient lediglich dazu, sicherzustellen, dass SFC im System vorhanden ist und dass alles korrekt ist. Es ist ein Vorgang, der auch etwa 15 Minuten dauern kann. Seien Sie also geduldig. Wenn Sie fertig sind, führen Sie diesen anderen Befehl aus.
sfc /scannow
Dieser Vorgang benötigt weniger Zeit, aber auch Zeit. Seien Sie also wieder geduldig. Starten Sie den PC neu und prüfen Sie, ob die Probleme behoben wurden.
Systemwiederherstellung
Schließlich können wir als letztes Mittel das System wiederherstellen. Dies ist besonders nützlich, wenn es sich genau um ein Windows-Update handelt, das die Probleme verursacht. Dies tritt manchmal auf, da Windows universelle Treiber installiert, die in sehr wenigen Fällen Probleme mit den Treibern verursachen können. Wenn dies Ihr Fall ist, sollten Sie es versuchen.
Klicken Sie dazu auf die Schaltfläche Start und geben Sie "Diesen Computer zurücksetzen" ein. Es wird ein Assistent angezeigt, der uns anbietet, das System von verschiedenen Punkten aus wiederherzustellen. Sie müssen also Speicher erstellen, um zu wissen, wann der PC keine Probleme verursacht hat, und es bis zu diesem Punkt wiederherstellen.
Anleitung + Video: Windows 10 Bluescreen beheben
In dieser Anleitung zeigt euch WindowsArea.de die wichtigsten Schritte, wenn euer PC einen Bluescreen anzeigt. Wir präsentieren mögliche Lösungen, Reparaturoptionen und, was danach zu tun ist.

Unter Windows 10 sieht der Bluescreen längst nicht mehr so furchterregend aus wie zu Windows 7-Zeiten. Dennoch ist die Fehlermeldung nicht weniger unerfreulich. Der Bluescreen ist auch als Bluescreen of Death, BSoD, Stop Error oder einfach auch als Systemabsturz bekannt, nicht also, was beruhigend klingt.
Heutzutage ist der Bluescreen allerdings deutlich „benutzerfreundlicher“ geworden. Statt einer langen „Fehlertextschlange“ liefert der BSoD unter Windows 10 nun einen QR-Code sowie im Prinzip Anweisungen, was der Nutzer als Erstes tun sollte. Wir zeigen euch alle Schritte im Detail.
Windows 10 Bluescreen beheben
Video
Windows 10 Bluescreen beheben
Schritt 1: Recherche
Wer einen Bluescreen sieht, sollte sich den Bildschirm mit dem Smartphone abfotografieren oder den im Bild markierten Code abschreiben. Oftmals verschwinden diese Codes sehr schnell, weshalb ein Foto mit dem Smartphone empfehlenswert sein kann.
Im Anschluss daran ist eine Google-Suche fast unumgänglich. Die Fehlermeldungen sind mannigfaltig und sagen oftmals ganz wenig aus. DIe häufigsten lauten: VIDEO_TDR_TIMEOUT_DETECTED, PAGE_FAULT_IN_NONPAGE_AREA, CRITICAL_PROCESS_DIED, SYSTEM_SERVICE_EXCEPTION, DRIVER_POWER_STATE_FAILURE, INTERNAL_POWER_ERROR oder IRQL_NOT_LESS_OR_EQUAL.
Im Anschluss an die Suche können Nutzer im Regelfall bereits erkennen, woran der Bluescreen liegt. Es können Windows Updates das Problem verursachen, jedoch auch fehlerhafte Treiber und auch Programme.
Windows 10 Bluescreen beheben
Schritt 2: Fehlerbehebung
Wer den Grund für seinen Bluescreen kennt, kann sich an die Fehlerbehebung machen. Dabei hängt es ganz oft davon ab, ob man in System kommt oder nicht. Passiert der Bluescreen schon beim Boot-Prozess, wird man zuerst die Startoptionen des Systems aufrufen müssen. Abhängig vom vorliegenden Problem kann man dort entweder versuchen, beschädigte Systemdateien per Kommandozeile zu reparieren, eine Systemwiederherstellung durchführen oder in den abgesicherten Modus booten, um von dort aus Windows Updates, Treiber oder Programme zu deinstallieren. Es kommt immer darauf an, welcher Bluescreen vorliegt.
Windows 10 Bluescreen beheben
Schritt 3: Erweiterter Start mit Reparaturoptionen
Dieser Schritt ist nur für jene Nutzer interessant, die nicht zum Desktop booten können. Er besteht darin, die erweiterten Startoptionen zu öffnen und die Problembehandlung von dort aus einzuleiten.
Startet euren Computer. Drückt und haltet den Einschaltknopf, sobald das Windows-Logo aufscheint und bis sich der Computer ausschaltet. Wiederholt nun die Schritte 1. und 2. Nun sollten sich die Optionen für den erweiterten Start öffnen. Navigiert dort nun zu Problembehandlung. Und öffnet dann die erweiterten Optionen.
Sollten die Schritte unklar sein, können wir auch hier auf das Video verweisen, wo ihr den gesamten Prozess in Aktion sehen könnt.
Windows 10 Bluescreen beheben
Schritt 4: Systemwiederherstellung
Sofern bei euch die Systemwiederherstellung konfiguriert ist, könnt ihr Windows 10 optional auf einen Systemwiederherstellungspunkt zurücksetzen.
Klickt im Menü nun auf System wiederherstellen. Loggt euch mit eurem Benutzeraccount ein. Wählt einen Systemwiederherstellungspunkt aus. Klickt 2x auf Weiter. Klickt auf Fertig stellen.
Daraufhin wird der Wiederherstellungspunkt eingespielt. Eure Daten bleiben erhalten, auch jene, die seitdem neu dazugekommen sind. Die Programme werden allerdings auf den vorherigen Stand zurückgesetzt.
Windows 10 Bluescreen beheben
Schritt 5: sfc /scannow
Sofern beschädigte Systemdateien den Bluescreen verursachen, empfehlen wir Nutzern die Eingabeaufforderung zu starten und dort den Reparaturbefehl sfc /scannow einzugeben.
Sofern ihr zum Desktop kommt, sucht im Startmenü nach und startet diese als Administrator. Wenn ihr allerdings bei den erweiterten Optionen seid, klickt dort nur auf Eingabeaufforderung und loggt euch mit eurem Account ein.
Gebt ihr der Eingabeaufforderung nun sfc /scannow ein. Sofern Fehler gefunden werden, führt den Befehl erneut aus.
Windows 10 Bluescreen beheben
Schritt 6: Abgesicherter Modus
Wenn ein Programm oder ein defekter Treiber den normalen Start von Windows 10 nicht zulässt, kann der abgesicherte Modus Abhilfe schaffen. Den abgesicherten Modus könnt ihr auf folgende Art und Weise starten.
Geht im „Erweiterte Optionen“-Menü zu Starteinstellungen. Klickt nun auf Neu starten. Drückt die F4 Taste. Loggt euch mit eurem Benutzeraccount im abgesicherten Modus ein.
Windows 10 Bluescreen beheben
Schritt 7: Treiber deinstallieren
Wenn ihr wisst, dass ein defekter Treiber bei eurem PC für Probleme sorgt, ist es grundsätzlich empfehlenswert, das Gerät zu deinstallieren und gegebenenfalls den Treiber zu ersetzen.
Öffnet das Startmenü. Sucht nach Geräte-Manager. Erweitert die betreffende Kategorie. Rechtsklick auf das betreffende Gerät. Klickt auf Gerät deinstallieren.
Im Kontextmenü könnt ihr auch direkt auswählen, dass ihr den Treiber aktualisieren wollt. Wenn ihr einen kompatiblen Treiber über die Herstellerseite heruntergeladen habt, könnt ihr diesen darüber installieren.
Windows 10 Bluescreen beheben
Tipp: Daten wiederherstellen
Mit dem kostenpflichtigen Tool Recoverit lassen sich Daten im Falle eines Absturzes wiederherstellen bzw. retten. Dafür wird über das Programm ein Boot-Stick erstellt, über den der PC später gestartet wird.
Installiert Wondershare Recoverit. Startet das Programm. Wählt unten Links Daten von abgestürztem Computer wiederherstellen. Steckt nun einen USB-Stick an euren Computer. Folgt den Anweisungen am Display. Bootet den USB-Stick von eurem Computer. Stellt die Daten wieder her und speichert sie auf dem USB-Stick.
Enthält Partnerlinks.





















Leave a comment