Mit den jüngsten Updates für iOS 7 gab es einige Verbesserungen für Apples mobilen Webbrowser Safari. Die neuen Funktionen kamen pünktlich zum Erscheinen des neuen iPad Air und des iPad mini mit Retina-Display und erweitern unter anderem die Bedienung der Tablets, wenn ein externes Keyboard angeschlossen wird.
Eines vorweg: Die neuen Funktionen für den Webbrowser funktionieren (noch) nicht mit der virtuellen Tastatur von iOS. Wer sie ausprobieren möchte, muss zuvor ein Bluetooth-Keyboard mit seinem iPad koppeln. Dazu sind neben dem klassischen Apple Wireless Keyboard * viele weitere Tastaturen und Keyboard-Cases diverser Hersteller fähig. Ist die Verbindung hergestellt, lassen sich unsere 5 Tipps einfach nutzen:
1. Command+L
(Bild: Nadine Juliana Dressler)

(Bild: Screenshot)
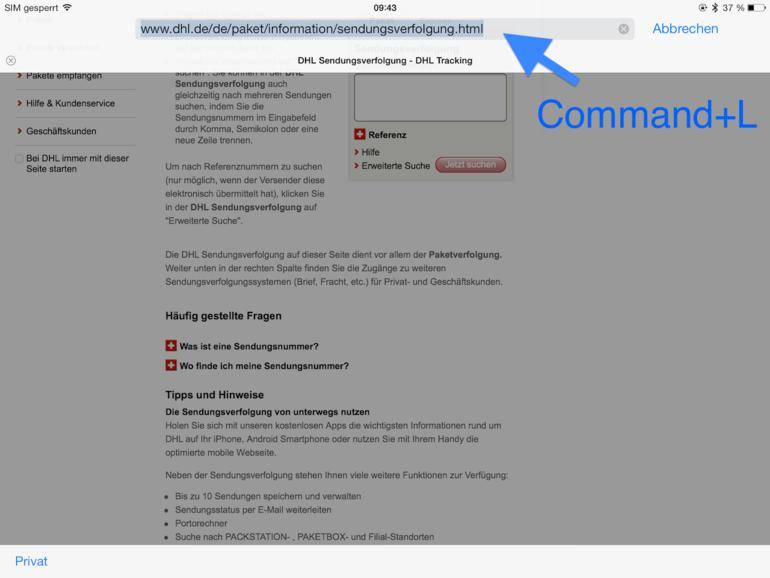
(Bild: Screenshot)
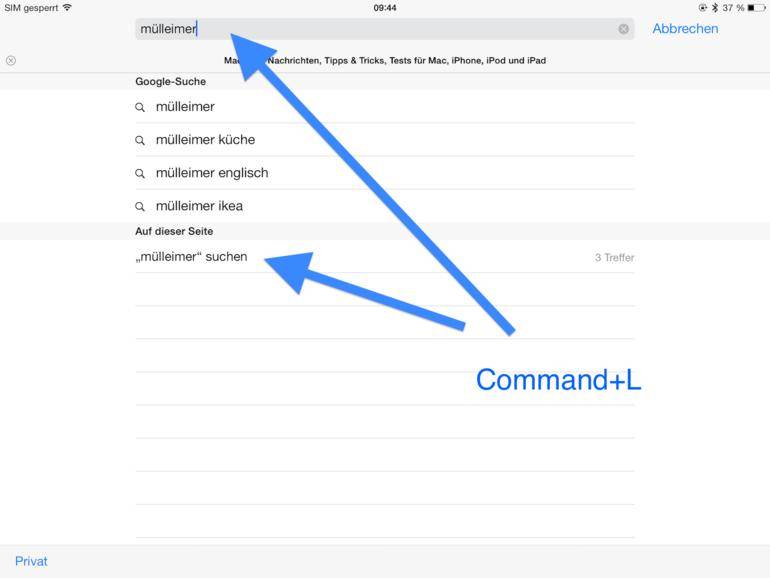
(Bild: Screenshot)
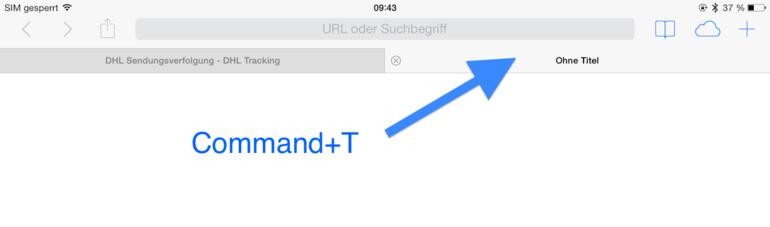
(Bild: Screenshot)
(Bild: Nadine Juliana Dressler)
(Bild: Screenshot)
(Bild: Screenshot)
(Bild: Screenshot)
(Bild: Screenshot)
Springt in die URL-Bar zur Eingabe. Der Befehl kann zusätzlich die Suchfunktion auf der Website aktivieren: Dazu wählt man zum Beispiel auf maclife.de nochmals Command+L und tippt dann in der Adress-Leiste das Wort ein, das gesucht wird, beispielsweise „Mülleimer“ (die Eingabe nicht mit Enter bestätigen!). Safari bietet nun als Optionen „Googlesuche nach Mülleimer“ und „Mülleimer auf dieser Seite suchen“ an.
2. Command+T
(Bild: Nadine Juliana Dressler)
(Bild: Screenshot)
(Bild: Screenshot)
(Bild: Screenshot)
(Bild: Screenshot)
Öffnet einen neuen Tab. Der Befehl gehört zu den bekanntesten Browser-Shortcuts und funktioniert nun auch auf dem iPad. Die mobile Safari-Version erledigt das Öffnen eines Tabs zwar auch mit einem Klick, wenn man aber mit einer Tastatur arbeitet, ist man noch schneller.
3. Command+W
Schließt einen Tab. Der Befehl Command+W schließt den gerade aktiven Tab, also die Seite, auf der man sich befindet.
4. Command+R
(Bild: Nadine Juliana Dressler)
(Bild: Screenshot)
(Bild: Screenshot)
(Bild: Screenshot)
(Bild: Screenshot)
Lädt den Tab neu. Mit der Eingabe Command+R forciert man das Neuladen der Seite, die man gerade sieht. Sind weitere Tabs im Hintergrund, werden diese nicht neugeladen.
5. Command+.
Beendet das Laden einer Website. Command+. ist besonders praktisch, wenn man mit dem iPad unterwegs eine langsame Internetverbindung erwischt hat und sich das Öffnen einer Seite schier endlos hinzieht. Mit dem Befehl stoppt man den Ladeversuch.
Ein kleiner Tipp:
Das Ganze funktioniert auch mit einem iPhone oder iPod touch, mit mindestens iOS 7.0.3.
Die Shortcuts sind im Übrigen identisch mit denen, die man seit Jahren am Mac nutzen kann. Wichtig ist dabei, dass die Eingaben zeitgleich gemacht werden. Man muss also die Command-Taste gleichzeitig mit dem Befehl, zum Beispiel dem „R“ drücken. Anders als beim Mac lässt iOS derzeit noch nicht eine Einstellung zu, in der die Tastenkombi auch kurz hintereinander erkannt wird. Nicht alle bekannten Shortcuts die am Mac bei Webbrowsern verwendet werden können laufen derzeit auch am iPad. Apple wird dort aber sicher noch nacharbeiten.
*= Partnerlink
Ein kleiner Tipp:
Das Ganze funktioniert auch mit einem iPhone oder iPod touch, mit mindestens iOS 7.0.3.
Mehr zu diesen Themen:
iPad
Safari
voc_13
Diskutiere mit!
Hier kannst du den Artikel "5 geheime Tastaturkürzel für Safari auf dem iPad" kommentieren. Melde dich einfach mit deinem maclife.de-Account an oder fülle die unten stehenden Felder aus.
Tastatur
Das Wort "Geheim" muss eines der Lieblingswörter von MacLife sein, auch wenn die Informationen nicht geheim sind. Auch in den Printausgaben kommt diese Wort auf den Covern ziemlich oft vor ...
Maus
Was soll daran neu sein? Die Tastenkombinationen existieren seit jeher in Safari for OS X. Es ist nur konsequent, wenn man diese im Sinne einer konsistenten Bedienung des Browsers auch in die Varianten für Mobilgeräte implementiert. Wie wäre es, wenn die Artikel für Maclife in Zukunft wieder häufiger von Profis anstatt von Volontären verfasst werden würden?
So ein Schwachsinn...
Was für ein Blödsinn, alle diese Funktionen sind mit einem Tippen auf die richtige Stelle auf dem Display zu erreichen.
15





















Leave a comment