So behebt man das Problem Microsoft Windows Search Filter Host mit hoher CPU-Leistung
Was ist Microsoft Windows Search Filter Host?
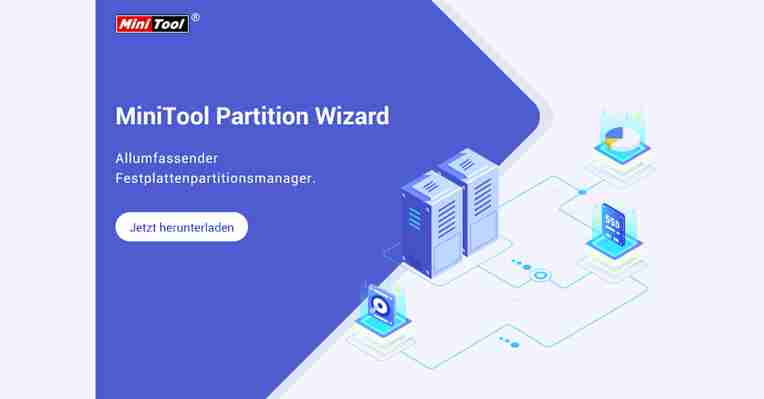
Microsoft Windows Search Filter Host ist eine Software-Komponente von Microsoft Windows. Es ist eine Komponente des Windows Search Indexer, eines Dienst, der zum Suchen und Indizieren von Dateien auf Windows-PCs dient.
Search Indexer ist ein Windows-Programm zur Indizierung und Zwischenspeicherung von Dateien auf Windows-PCs. Es ermöglicht Benutzern, Dateien einfach und schnell zu finden, und seine Einstellungen können über die Systemsteuerung konfiguriert werden. Search Filter Host kann Benutzern helfen, die vom Search Indexer gerenderten Ergebnisse zu filtern.
die ausführbare Datei von Microsoft Windows Search Filter Host, befindet sich im Ordner C:WindowsSystem32.
Im Allgemeinen ist Microsoft Windows Search Filter Host eine legitime Windows-Datei, die keinen Schaden auf Ihrem PC anrichtet. Viele Benutzer beschweren sich jedoch, dass Microsoft Windows Search Filter Host die CPU-Auslastung ihrer Computer in die Höhe treibt. Wenn dieses Problem auch bei Ihnen auftritt, können Sie die folgenden Methoden ausprobieren, um es zu beheben.
8 nützliche Lösungen, um Ihre CPU 100% in Windows 10 zu reparieren
Wie behebt man Microsoft Windows Search Filter Host hohe CPU
1. Schließen Sie den Prozess und deaktivieren Sie den Dienst Windows Search
Wenn Microsoft Windows Search Filter Host viel CPU-Nutzung frisst, wenn Sie etwas suchen, ist es in Ordnung, denn dies zeigt an, dass in diesem Moment der Indizierungsdienst intensiv an der Sammlung von Informationen und dem Wiederaufbau des Suchindexes arbeitet.
Aber wenn das Problem mit der hohen CPU-Auslastung des Microsoft Windows Search Filter Host ohne Grund auftritt, können Sie versuchen, diesen Prozess zu schließen und den Windows-Suchdienst zu deaktivieren.
Hier ist die Anleitung, wie Sie diesen Prozess schließen können:
Klicken Sie mit der rechten Maustaste auf den leeren Bereich der Taskleiste.
Wählen Sie im Menü den Task-Manager.
Finden Sie auf der Registerkarte Prozesse diesen Prozess, klicken Sie mit der rechten Maustaste darauf und wählen Sie Task beenden.
Hier finden Sie eine Anleitung, wie man den Windows-Suchdienst deaktivieren kann:
Drücken Sie die Tasten Windows + R, um Ausführen aufzurufen
Geben Sie in das Feld „msc“ ein und drücken Sie dann die Eingabetaste.
Scrollen Sie im Fenster Dienste nach unten, um den Dienst Windows Search zu finden, und klicken Sie dann mit der rechten Maustaste darauf.
Wählen Sie Eigenschaften.
Erweitern Sie in dem neuen Fenster den Starttyp und wählen Sie Deaktiviert.
Klicken Sie auf
[Gelöst] Windows-Suche funktioniert nicht | 6 zuverlässige Lösungen
2. Verwenden Sie Indexer-Problembehandlung
Microsoft Windows Search Filter Host ist ein Teil von Windows Search und Indexer. Daher können Sie die Indexer-Problembehandlung ausführen, um Probleme im Zusammenhang mit Microsoft Windows Search Filter Host zu beheben. Hier ist die Anleitung:
Drücken Sie die Tasten Windows + X, um die Einstellungen zu öffnen
Navigieren Sie zu Suche > Windows-Suche und scrollen Sie dann nach unten auf der Seite und klicken Sie auf Indexer-Problembehandlung ausführen, um allgemeine Suchprobleme zu beheben.
Klicken Sie auf Weiter, wählen Sie die Option Suche oder Indizierung verlangsamt den Computer und klicken Sie dann auf Weiter. Warten Sie danach, bis die Problembehandlung die Probleme gefunden und behoben hat, und starten Sie Ihren Computer neu.
Problembehandlung bei schwarzen oder leeren Bildschirmen in Windows
Wenn ein schwarzer oder leerer Bildschirm auf Ihrem Windows angezeigt wird, versuchen Sie Folgendes:
Zum Reaktivierung des Bildschirms verwenden Sie eine der folgenden Tastenkombinationen: drücken sie Windows -Logo-Taste+P oder STRG+ALT+ENTF.
Bei einem schwarzen Bildschirm verwenden Sie die folgende Tastenkombination: Drücken Windows -Logo-Taste + STRG + UMSCHALT + B.
Weitere Informationen finden Sie unter Beheben von Fehlern auf schwarzem oder leerem Bildschirm.
Wenn Sie ein Surface haben, lesen Sie Surface wird nicht ein- oder aus dem Ruhezustand reaktivierungen.
Was tun, wenn der Monitor schwarz bleibt, obwohl der Computer läuft
Wenn der Monitor dunkel bleibt, obwohl der PC läuft, kann dies zwei Ursachen haben: Mit den Leitungen zum Bildschirm stimmt etwas nicht, oder der PC ist komplett blockiert. Wichtig ist zuerst einmal, ob das Problem wirklich nur den Monitor selbst betrifft. Lenken Sie Ihre Aufmerksamkeit darum auf den Computer. Macht der die üblichen Geräusche, wie etwa das Hochfahren der Festplatte gefolgt von dem leisen Fiepen bei jedem Zugriff? Sind alle Leuchtdioden am Monitor aktiv, wie sonst auch?

Überprüfen Sie zunächst ausgehend vom Monitor alle Anschlüsse bis hin zur Grafikkarte. Bevor Sie sich jedoch verrenken, um einen Blick hinter die Bildröhre zu werfen, sehen Sie nach, ob die Kontrolleuchte an der Gehäusefront brennt.
Brennt die Kontrollleuchte?
Brennt die Kontrolleuchte am dunklen Monitor nicht, liegt die Lösung auf der Hand: Das Gerät bekommt keinen Strom. Überprüfen Sie die Spannungsversorgung und sehen Sie nach, ob alle Stecker eingesteckt sind. Gegebenenfalls können Sie es auch mit einem zweiten Stromkabel probieren. Sitzen all diese Leitungen, kann es noch sein, daß im Monitor eine Sicherung durchgebrannt ist. Das ist jedoch kein Fall mehr für den Ersthelfer – der Monitor muß in die Werkstatt. Versuchen Sie keinesfalls im Inneren des Bildschirms selbst Reparaturen vorzunehmen!
Wenn die Leuchte glimmt und die Mattscheibe matt bleibt, kommt das Signal vom PC nicht durch. Das kann an losen Steckverbindungen liegen. Sehen Sie nach, ob die Stecker an Monitor und Grafikkarte richtig sitzen. Eine reine Sichtkontrolle reicht hier übrigens nicht aus.
Prüfen Sie auf jeden Fall von Hand den festen Sitz der Adapter. Ruckeln Sie auch einmal an den Leitungen. Wenn dann das Bild kurz aufflackert, handelt es sich wahrscheinlich um einen Wackelkontakt. In diesem Fall sollten Sie die Leitungen austauschen.
Markus‘ Tipp: Heute morgen wieder was dazugelernt: Wenn der PC nach dem Einschalten den Login-Bildschirm zeigt und weder Maus noch Tastatur funktionieren, dann kann ein wildgewordener USB-Stick schuld sein. Stick abgezogen und alles funktioniert wieder.
Werbung
Das prüfen Sie, wenn der Computer normal arbeitet
Hat sich Ihr Computer so verhalten, wie auch sonst immer nach dem Einschalten, liegt das Problem wohl irgendwo zwischen Grafikkarte und Monitor.
Versuchen Sie, das Onscreen-Menü aufzurufen. Reagiert es, ist der Monitor an sich wohl nicht kaputt. Wenn Sie schon im Menü sind, wählen Sie alle Eingangsvarianten durch (Menüpunkt Source oder separate gleichnamige Taste). Eventuell ist nur auf einen falschen Eingang geschaltet, also etwa HDMI bei eingestecktem DVI-Kabel.
Sehen Sie sich beide Enden des Kabels an: Sind die Stecker richtig fest eingesteckt und durch die Rändelschrauben gesichert?
Haben Sie all dies ohne Befund geprüft, kommt als Fehlerursache noch der Monitor selbst oder das Kabel als Ursache in Frage. Stecken Sie testweise ein anderes Kabel und einen anderen Monitor an.
Klappt das auch nicht, ist vielleicht die Grafikkarte kaputt. Das können Sie nur durch Ausbau und Ersatz durch eine andere Karte ausprobieren.
Liegt es an der Grafikkarte?
Sollten auch diese Maßnahmen nicht helfen, öffnen Sie den PC und überprüfen Sie, ob die Grafikkarte korrekt sitzt. Versuchen Sie, die Karte sanft in ihre Halterung zu drücken, wenden Sie aber keinesfalls Gewalt an!
Wenn jetzt immer noch nichts funktioniert, kann die Ursache in falsch eingebauten oder nicht richtig festsitzenden RAM-Bausteinen liegen. Drücken Sie die Speicher-Module vorsichtig in Ihre Halterungen und prüfen Sie, ob die Speicherbausteine in ihre Halterungen korrekt eingerastet sind.
Werbung
Das prüfen Sie, wenn der Computer untypisch arbeitet
Fährt der Computer nicht hoch oder reagiert anders als sonst, liegt das das Problem mit dem schwarzen Bildschirm eher dort.
Wie beim Monitor prüfen Sie dann zuerst ob die Stromversorgung in Ordnung ist: Liegt auf der Steckdose wirklich Strom an und ist das Netzkabel richtig am Computer eingesteckt? Steht der Schalter am Netzteil in der Arbeitsposition („1“ oder „On“).
Handelt es sich bei dem Computer um einen Laptop, setzen Sie ihn ganz zurück. Dazu entfernen Sie den Netzstecker und den Akku und warten rund 10 Sekunden, bevor Sie beide Stromquellen wieder in Betrieb nehmen. Denn alleine durch den Akku kann sich ein fehlerhafter Betriebsszustand halten, der das Hochfahren verhindert.
Viele Computer versuchen zuerst über ein Medium wie CD/DVD, USB-Stick oder Diskette hochzufahren. Zwar gibt es dabei eigentlich immer eine entsprechende Meldung am Bildschirm wie „Insert boot media and press any key“, aber auch bei völlig blankem Monitor kann so ein Medium der Schuldige sein. Entfernen Sie darum alle Medien aus dem System.
Beim ersten Einschalten haben Sie vielleicht nicht mitverfolgt, was am Monitor passiert ist. Drücken Sie darum nochmals die Reset-Taste oder schalten kurz den Strom aus. Meldet sich danach wenigstens das BIOS und der Bildschirm wird später schwarz, passiert das Problem wahrscheinlich beim Hochfahren. Dann könnte beispielsweise ein Fehler im Betriebssystem vorliegen.
Versuchen Sie, den Computer im abgesicherten Modus zu starten, um dem Fehler auf die Schliche zu kommen.
Wenn all das nichts hilft, finden Sie in diesem Tipp eine noch weiter gehende Checkliste für Probleme mit Ihrer Hardware.
Checkliste: Monitor funktioniert nicht
Hier noch einmal kurz zusammengefasst: Wenn der Monitor nicht funktioniert, sollten Sie folgende Problemquellen ausschließen, bevor Sie an einen Defekt denken:
Ist der Bildschirm eingeschaltet und korrekt ans Stromnetz angeschlossen?
Falscher Anschluss gewählt. Wenn der Monitor BNC und D15-Anschlüsse hat, muss man ihn jeweils auf den richtigen Anschluss schalten. Dazu gibt es meist einen Schalter an der Front.
Kabel lose. Wird immer wieder gerne genommen. In jedem Fall noch mal alle Verbindungen prüfen.
Kabel defekt. Kann auch passieren.
Falls zumindest ein BIOS-Screen erscheint, liegt’s meist an der falschen Auflösung unter Windows. In diesem Fall beim Booten [F8] drücken und Windows im VGA-Modus hochfahren. Dann die Auflösung ändern.
Grafikkarte sitzt schlecht. Gegebenenfalls festdrücken.





















Leave a comment