
Chromebooks mit Chrome OS als Betriebssystem sind derzeit schwer angesagt. Das Betriebssystem wurde vor allem für schwächere Hardware entwickelt. Mit CloudReady, einem kostenlosen Klon von Chrome OS, können Sie auch ihrem alten Laptop oder Windows PC neues Leben einhauchen und quasi Chrome OS auf einem alten Laptop installieren. In dem folgenden Artikel stellen wir die Installation und Einrichtung von CloudReady ausführlich vor.
Was ist Chrome OS?
Chrome OS ist ein Betriebssystem von Google, welches ausschließlich für Notebooks verwendet wird, die unter dem Namen Chromebook verkauft werden.
Kann man Chrome OS auch auf eigenen PCs und Laptop installieren?
Google bietet derzeit keine legale Möglichkeit, Chrome OS auch auf anderen Systemen als Chromebooks zu installieren. CloudReady ist daher ein Klon von Chrome OS auf Basis von Chromium OS.
Welche Unterschiede hat CloudReady gegenüber Chrome OS?
Die größte Einschränkung von CloudReady ist, dass es keinen Google Play Store gibt und Sie damit keine weiteren Apps auf dem System installieren können.
Inhalt
1. Chrome OS derzeit im Trend
2. Vorteile von Chrome OS
3. Chromium OS statt Chrome OS?
4. CloudReady ist ein Chrome OS Klon mit geringen Hardwareanforderungen 4.1. Einschränkungen von CloudReady
4.1. Einschränkungen von CloudReady
5. Installation von CloudReady über USB 5.1. CloudReady in einer virtuellen Maschine 5.2. Booten Sie von dem USB-Stick das System
5.1. CloudReady in einer virtuellen Maschine
5.2. Booten Sie von dem USB-Stick das System
6. Fazit: Moderne und aktuelle Surfstation Ähnliche Artikel:
Ähnliche Artikel:
1. Chrome OS derzeit im Trend
Google veröffentlichte 2009 Chrome OS als eigenes Linux-Betriebssystem auf Basis des freien, ebenfalls von Google entwickelten Chromium OS. Ziel von Google war es damals, auch als Anbieter von Betriebssystemen für Desktop PC und Laptop wahrgenommen zu werden. Das Linux-System setzte dabei auf Webanwendungen von Google, welche im Webbrowser Google Chrome ausgeführt wurden. Die Hardware, auf denen Chrome OS vorinstalliert wurde, entsprach der von Netbooks, welche mit schwacher Hardware ihre Mühen hatten, Windows überhaupt vernünftig auszuführen.
Chrome OS spielte lange keine große Rolle, da der Ansatz von Cloud-Anwendung statt lokaler Applikationen bei vielen Anwendern keinen Anklang fand.
Die Zeiten haben sich aber geändert. Fast alle PC-Systeme sind heute über Routerverbindungen mehr oder weniger ständig online. Zug um Zug werden lokale Anwendungen werden durch lokale Cloud-Dienste ersetzt und sind dank moderner Browser heute für viele Bereiche ähnlich schnell und komfortabel zu nutzen, wie man es von lokalen Apps gewohnt ist. Bestes Beispiel sind Office-Dienste wie Office Online bzw. Google Docs und Sheets. Selbst Bildbearbeitung oder Videobearbeitung ist heute für den Heimgebrauch schon im Browser problemlos möglich.
Zudem hat Google sein Betriebssystem in den letzten Jahren ständig weiterentwickelt und um neue Funktionen ergänzt, sodass ein Chromebook für immer mehr Anwender von Interesse ist.
2. Vorteile von Chrome OS
Chrome OS kann Android-Apps auf dem Desktop ausführen. Die riesige Auswahl im Google Play Store steht daher mit einigen Einschränkungen nicht nur auf dem Handy, sondern auch auf dem Laptop zur Verfügung. Dabei können auch mehrere Apps gleichzeitig in verschiedenen Fenstern auf dem Desktop ausgeführt werden, was bei einem klassischen Smartphone so nicht möglich ist. Zusammen mit einer richtigen Tastatur und Maus oder Touchpad ist das Chromebook daher die produktivere Alternative zu einem einfachen Tablet . Für die Vielzahl der Android-Nutzer ist auch von Interesse, dass die Apps zwischen in Chrome OS und Android Daten sogar austauschen können.
In unserem Artikel „ Was ist ein Chromebook? Vor- und Nachteile im Überblick “ haben wir für Sie alle Vor- und Nachteile von Laptops mit Chrome OS = Chromebook ausführlich gegenübergestellt.
3. Chromium OS statt Chrome OS?
Chrome OS basiert auf dem freien Chromium OS, wurde von Google, aber um eigene Apps und Dienste sowie weitere Funktionen ergänzt und ist nicht frei verfügbar. Wenn Sie Chrome OS ausprobieren möchten, können Sie nicht alternativ Chromium OS installieren. Das quelloffene System dient für Entwickler vielmehr als Basis, daraus eine eigene Lösung zu entwickeln. Das Chromium-Projekt rät in seiner FAQ ausdrücklich davon ab, im Internet verfügbare Builds von installierbaren Chromium OS herunterzuladen und zu testen.
4. CloudReady ist ein Chrome OS Klon mit geringen Hardwareanforderungen
Die Firma Neverware ist einer der Hersteller, welche sich die Mühe gemacht haben, auf Basis von Chromium OS die Funktionen von Chrome OS als eigenes Betriebssystem zu kopieren. Herausgekommen ist dabei CloudReady, welches für die Privatnutzung sogar kostenlos ist . Sie können CloudReady auf der Homepage kostenlos herunterladen.
Die Hardwareanforderungen von CloudReady sind dabei sehr gering. Es reicht ein System mit einem Speicherplatz von 16 GB, 2 GB RAM und eine Grafikkarte mindestens nach 2007 gebaut . Da der Hersteller keine 32 Bit-Abbilder mehr anbietet , sollte es sich auch um eine 64 Bit-CPU handeln. Realistisch lässt sich damit CloudReady grundsätzlich auf allen Systemen installieren und ausführen, welche in den letzten 10 Jahren gebaut wurden, Sonderfälle und problematische, weniger übliche Hardware dabei ausgenommen.
4.1. Einschränkungen von CloudReady
Der Klon von Chrome OS ist nur ein Nachbau und kein vollwertiger Ersatz für Chrome OS. Gegenüber dem Original, welches nur mit einem Chromebook verfügbar ist, fehlen wichtige Komponenten: CloudReady hat keinen Google Play Store und keine Anbindung von einem Android-Smartphone an das System, mit dem bei gleichem Google-Account sich beide Systeme besser zusammen nutzen lassen. Gerade der Wegfall vom Google Play Store schränkt die Nutzung von CloudReady im Grunde auf Browser-Betriebssystem ein , wie Chrome OS damals gestartet ist. Zum Surfen, Netflix, Cloud-Office und Co. reicht CloudReady aber aus und hat gegenüber einem vollwertigen Linux-Betriebssystem in seiner Einfachheit und trotzdem sicheren Nutzung, denn: Chromium OS wird auf Grundlage von Chrome OS regelmäßig gepflegt und überarbeitet.
5. Installation von CloudReady über USB
Für die Installation benötigen Sie einen USB-Stick mit einer Größe von mindestens 8 GB Speicherplatz . Laden Sie sich dann von der Downloadseite der Home-Edition von CloudReady den Cloudready USB Maker herunter. Dieser erstellt einen bootfähigen USB-Stick und lädt darauf ein Abbild von CloudReady herunter. Der USB Maker benötigt mindestens Windows 7 für die Ausführung.
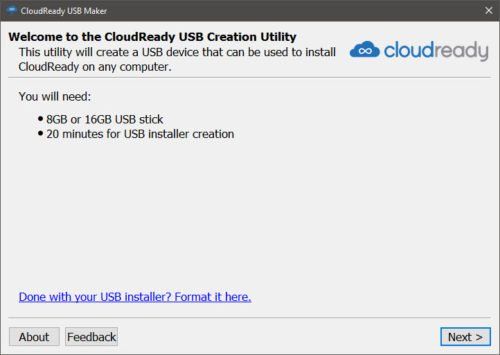
Mit dem CloudReady USB Maker können Sie Chrome OS auf Laptop installieren - zumindest einen Klon.
Mit diesem Stick können Sie das System später booten und darauf als Live-System nutzen oder fest installieren.
CloudReady als Chrome OS-Klon kann auf dem Laptop jetzt installiert werden.
Der Hersteller bietet auch ein fertiges Abbild von CloudReady zum Download . Dieses Abbild als BIN-Datei können Sie auch mit anderen Tools wie RUFUS, Etcher auch auf einen USB-Stick kopieren und bootfähig machen lassen.
5.1. CloudReady in einer virtuellen Maschine
Für Nutzung in einer virtuellen Maschine bietet der Hersteller eine fertige Image -Datei als Open Virtual Appliance (OVA)-Datei an. Diese kann mit VMWare Workstation Player oder VMWare Workstation Pro importiert und genutzt werden. Mit Hyper-V oder VirtualBox ist das Abbild nicht kompatibel. Eventuell lässt sich auf diesen Systemen CloudReady über USB installieren, getestet haben wir das nicht.
5.2. Booten Sie von dem USB-Stick das System
Wenn der bootfähige USB-Stick erstellt ist, starten Sie das Zielsystem und booten Sie von dem Stick. Je nach Hersteller müssen Sie verschiedene Tasten beim Erscheinen des Herstellerlogos drücken, um von einer anderen Quelle booten zu können:
Dell F12
HP F9
Lenovo F12
Toshiba B12 oder F2
Acer F12
Sollten diese Tasten nicht funktionieren, schauen Sie im Handbuch der Hauptplatine oder des PCs nach, wie Sie ins BIOS/UEFI komme, um die Bootreihenfolge zu ändern.
Wenn das System vom Stick bootet, sehen Sie das CloudReady-Logo auf dem Bildschirm. Ein Assistent führt Sie dann durch den weiteren Prozess, bei dem Sie die Sprache und Tastaturlayout einstellen können sowie die Netzwerkverbindung auswählen.
CloudReady auf Basis von Chrome OS installieren
Sie können CloudReady als Live-System nutzen . Möchten Sie das System nur ausprobieren, reicht daher das Booten von dem USB-Stick. Ziehen Sie diesen Stick später wieder ab, startet beim nächsten Bootvorgang wieder ihr normales Betriebssystem.
Wenn Sie dagegen das Betriebssystem fest installieren möchten, klicken Sie auf die "Installieren-Schaltfläche in dem Dash-Menü".
Sie können CloudReady als Chrome OS-Klon auch dauerhaft installieren.
Klicken Sie auf die Schaltfläche zum Installieren von CloudReady. Der Vorgang löscht aber die Festplatte und installiert das System. Sichern Sie sich daher alle Daten.
Zur Chromebook-Anmeldung benötigen Sie ein Google-Konto , beispielsweise von Ihrem Android-Smartphone, GMail oder anderen Diensten.
Die Anmeldung ist analog zu Chrome OS nur mit einem Google-Konto möglich.
Nach Abschluss der Installation können Sie die Einstellungen von CloudReady noch anpassen oder über den zentralen Chromium -Button den Browser starten.
In der Mitte der Zugriff auf Chromium, links installierte Dienste und rechts die Einstellungen.
Der Chrome Web Store steht dabei immer zur Verfügung, mit dem sich Apps und Spiele direkt für den Chromium-Browser installieren und ausführen lassen.
Der Chrome Web Store erweitert den Browser mit Apps und Spiele.
6. Fazit: Moderne und aktuelle Surfstation
Der Wegfall vom Google Play Store in CloudReady schränkt die Nutzung Systems auf den Browser ein. Die Performance ist dabei mehr als gut und hilft auch älteren Systemen, welche mit Windows 10 überfordert sind, zu einem zweiten Leben, wenn auch eingeschränkt . Chrome OS kann daher CloudReady nur in Sachen Optik und Bedienung emulieren. Wer sein System universeller nutzen möchte und sich für ein Chromebook interessiert, kann mit CloudReady zumindest das System vorab testen.
45 Bewertungen
Ähnliche Artikel:
Chrome vs Chromium: Unterschiede und Zusammenhang
Was ist ein Chromebook? Vor- und Nachteile im Überblick
Die besten Browser-Apps für Android im Vergleich
Was sind Add-Ons? Programm-Erweiterungen einfach erklärt
Brave Browser im Test: Wie gut ist der Browser mit…
Einfach erklärt: Was ist ein Proxy-Server?
Proprietäre Software: Definition & Beispiele
Windows 10 Oktober 2018 Update jetzt verfügbar - und…
Fernwartungssoftware: Kostenlose Programme im Vergleich
Der neue Browser: Microsoft Edge mit Chromium





















Leave a comment