HP PCs – Fehlerbehebung, wenn der Computer abstürzt oder einfriert
Wenn Windows nicht mehr auf Maus- und Tastatureingaben reagiert, sich nichts auf dem Computerdisplay bewegt, oder der Mauszeiger sich ununterbrochen dreht, können Sie das Problem möglicherweise beheben.
Wenn der Computer einfriert und eine Fehlermeldung auf blauem Bildschirm angezeigt wird, lesen Sie HP PCs – Fehlermeldungen werden auf einem blauen Bildschirm angezeigt (Windows 10).
Wenn der Computer einfriert, wenn er aus dem Energiesparmodus reaktiviert wird, lesen Sie HP-PCs – Fehler im Energiesparmodus und Ruhezustand.
So finden Sie heraus, warum Ihr Windows-PC abgestürzt oder gefror
Computer abstürzen und einfrieren. Ihr Windows-PC hat sich möglicherweise auch automatisch neu gestartet. Wenn ja, hat es wahrscheinlich einen blauen Bildschirm des Todes erfahren, als Sie nicht hinsahen. Der erste Schritt bei der Fehlersuche ist das Auffinden spezifischerer Fehlerdetails.
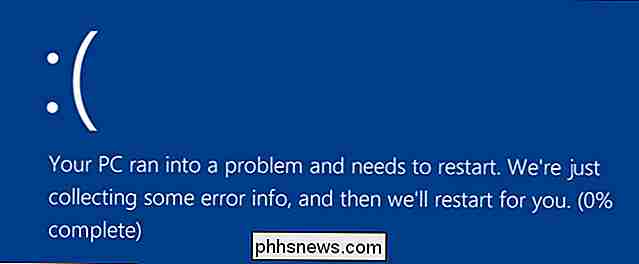
RELATED: Was zu tun ist, wenn Windows nicht bootet
Die Schritte, die wir behandeln werden, sollen Ihnen dabei helfen, Ihre Probleme einzugrenzen und zu identifizieren PC stürzt ab oder friert ein. Zum Beispiel können die Werkzeuge hier den Finger auf einen bestimmten Gerätetreiber zeigen. Dies könnte bedeuten, dass der Gerätetreiber selbst fehlerhaft ist oder dass die zugrunde liegende Hardware ausfällt. Wie auch immer, es gibt Ihnen einen Ort, um mit der Suche zu beginnen. Die Schritte, die wir in diesem Artikel behandeln, dienen jedoch zur Diagnose eines PCs, auf dem Sie Windows zumindest starten können. Wenn Windows - oder Ihr PC selbst - nicht startet, lesen Sie bitte unsere Anleitung, was zu tun ist, wenn Windows nicht startet.
Überprüfen Sie den Zuverlässigkeitsmonitor
RELATED: Zuverlässigkeitsmonitor ist die beste Windows-Fehlerbehebung Tool, das Sie nicht verwenden
Der Windows-Zuverlässigkeitsmonitor bietet eine schnelle, benutzerfreundliche Oberfläche, die aktuelle System- und Anwendungsabstürze anzeigt. Es wurde in Windows Vista hinzugefügt, so dass es in allen modernen Versionen von Windows vorhanden ist.
Um es zu öffnen, klicken Sie einfach auf Start, geben Sie "Zuverlässigkeit" ein und klicken Sie dann auf die Verknüpfung "Zuverlässigkeitsverlauf anzeigen" Das Zuverlässigkeitsüberwachungsfenster ist nach Daten mit Spalten auf der rechten Seite angeordnet, die die letzten Tage darstellen. Sie können eine Ereignishistorie für die letzten Wochen anzeigen oder zu einer wöchentlichen Ansicht wechseln. Die Spalte für jeden Tag zeigt die für diesen Tag aufgezeichneten Ereignisse.
Wenn Windows abgestürzt oder eingefroren ist, sehen Sie einen roten Kreis mit einem "X", das den Fehler darstellt. Klicken Sie auf die Spalte dieses Tages, um weitere Informationen anzuzeigen. Kritische Ereignisse sind normalerweise das, wonach Sie wirklich suchen, aber die anderen Informationen können auch nützlich sein. Zum Beispiel wird der Verlauf angezeigt, wenn Sie die Software installiert haben, so dass Sie sehen können, ob nach der Installation einer bestimmten Anwendung Abstürze aufgetreten sind.
Wenn Sie ein interessantes Ereignis aufgelistet sehen, doppelklicken Sie darauf, um Details zu öffnen Fenster mit mehr Informationen. Hier sehen wir, dass Windows aufgrund von Problemen mit einer Festplatte Probleme hatte zu starten.
Sie können den Link "Auf Lösungen für alle Probleme prüfen" am unteren Rand des Fensters für einige Hilfe verwenden. Nach unserer Erfahrung ist diese Funktion jedoch nicht sehr hilfreich und findet nur selten Lösungen. Im besten Fall empfiehlt es sich, aktualisierte Hardwaretreiber zu installieren.
Der Zuverlässigkeitsmonitor ist wirklich nützlich, um Ihnen eine Vorstellung davon zu geben, wann Abstürze oder andere wichtige Ereignisse aufgetreten sind, sowie andere Ereignisse, die diese Abstürze umgeben haben Einstieg in die Eingrenzung möglicher Ursachen
RELATED:
Verwendung der Ereignisanzeige zur Problembehandlung Und falls Sie sich wundern, zieht der Zuverlässigkeitsmonitor seine Daten aus den gleichen Ereignisprotokollen wie die ehrwürdige Ereignisanzeige Verwendet. Wenn Sie also die Ereignisanzeige komfortabler verwenden, können Sie dieselben Informationen erhalten.
Blue Screen-Crash-Dump-Details anzeigen
VERWANDT:
Alles, was Sie über den blauen Bildschirm des Todes wissen müssen Wenn Windows einen Bluescreen-Fehler feststellt, speichert es die Speicherdateien in einer lokalen Datei, die manchmal nützliche Informationen zur Fehlerbehebung enthält.
Für eine benutzerfreundliche Untersuchung empfehlen wir das kostenlose BlueScreenView-Dienstprogramm von NirSoft. Dieses Tool zeigt eine Liste gespeicherter Speicherauszugsdateien an. Sie können auf eine beliebige Speicherabbilddatei klicken, um die darin enthaltenen Informationen anzuzeigen. Insbesondere ist die Meldung in den Spalten "Bug Check String" und "Bug Check Code" hilfreich. Diese zeigen die gleiche Nachricht, die auf Ihrem Bildschirm angezeigt wird, wenn der blaue Bildschirm selbst erscheint. Suchen Sie online nach der Nachricht oder dem Code und Sie werden oft Informationen finden, die Ihnen helfen, Ihr tatsächliches Problem zu identifizieren und zu lösen.
Die Liste der Treiber am unteren Rand des Fensters kann ebenfalls hilfreich sein. Zum Beispiel können die Blue-Screens konsistent eine bestimmte Treiberdatei implizieren, wie zum Beispiel Ihren Grafikhardwaretreiber. Dies kann darauf hinweisen, dass ein Problem mit diesem spezifischen Treiber vorliegt. Oder dieser spezielle Treiber stürzt möglicherweise ab, weil die zugrunde liegende Hardware selbst beschädigt ist. In jedem Fall kann es helfen, Sie in eine bestimmte Richtung zu lenken.
Aber warum stört es?
Die obigen Tools können Ihnen helfen, Ihr Problem besser zu verstehen. Mit einer spezifischen Crash-Nachricht vom blauen Bildschirm können Sie zumindest eine Websuche durchführen, um herauszufinden, was passieren könnte. Es ist ein viel besserer Ausgangspunkt als nach allgemeinen Informationen darüber zu suchen, warum ein Computer abstürzt oder einfriert.
Wenn Ihr Computer einmal abgestürzt oder erstarrt ist, schwitzen Sie ihn nicht. Nichts ist vollkommen perfekt - ein Fehler in Windows oder einem Hardware-Treiber könnte den Absturz verursacht haben und Sie werden ihn möglicherweise nie wieder sehen. Wenn Ihr Computer regelmäßig und konsistent abstürzt, ist es Zeit, die Ärmel hochzukrempeln und das Problem herauszufinden.
VERWANDT:
10+ Nützliche Systemwerkzeuge in Windows versteckt Das in Windows integrierte Speicherdiagnose-Tool kann auch helfen. Es testet Ihren Speicher, um sicherzustellen, dass alles ordnungsgemäß funktioniert. Wenn Ihr Speicher beschädigt ist, kann dies zu Systeminstabilität und Bluescreen führen.
Letztlich ist es unmöglich, einen Rat zu geben, der jedes Problem löst. Mit den Tools können Sie Ihr Problem auf eine spezifischere Fehlermeldung oder einen Hardwaredriver eingrenzen und einen Ausgangspunkt für die Fehlerbehebung bereitstellen. Aber nicht jedes Problem kann mit einigen Schritten zur Fehlerbehebung behoben werden. Ihr Computer hat möglicherweise ein Hardwareproblem und möglicherweise können Sie nichts dagegen tun, anstatt die Hardware selbst zu ersetzen oder zu reparieren. Wenn Windows stabiler wird, werden regelmäßige Systemfrösche und Bluescreens oft auf zugrunde liegende Hardwareprobleme hingewiesen.
10 Zeichen, dass Ihr Computer abstürzt und was zu tun ist / Windows
10 Zeichen, dass Ihr Computer abstürzt und was zu tun ist

Computerabstürze treten oft plötzlich und ohne offensichtliche Warnung auf. Sobald dies geschehen ist, können Sie nicht mehr viel tun, als auf den Neustart zu warten oder einen Reset manuell zu erzwingen. Die Zufälligkeit, mit der ein Unfall zuschlagen kann, macht ihn frustrierend; In einem Moment ist Ihr PC in Ordnung, im nächsten ist er heruntergefahren und Ihre Dateien dabei.
Die meisten Abstürze sind jedoch nicht so zufällig, wie es scheint. Es gibt eine Reihe von möglichen Warnzeichen. Bei den meisten handelt es sich um geringfügige Probleme, die der Durchschnittsbenutzer als Ärgernis abtun würde. Sie deuten jedoch auf ein größeres Problem hin, das zu einem ungelegenen Zeitpunkt zum Absturz des Computers führen kann. Wachsamkeit und Wissen können helfen, Probleme zu finden und zu lösen, bevor sie einen PC zu einem Briefbeschwerer machen. Hier sind die Probleme, nach denen Sie suchen müssen - und wie Sie sie beheben können, bevor sie Schaden anrichten.
Hardwarekonflikte
Manchmal versuchen zwei Komponenten in einem PC, die gleichen Ressourcen zu verbrauchen oder die gleiche Aufgabe auszuführen. Dadurch entsteht ein Hardwarekonflikt, der sich bei bestimmten Aufgaben in ungewöhnlichem Verhalten äußert. Ein Audiokonflikt kann zum Beispiel das Audio in einigen Programmen deaktivieren, in anderen jedoch nicht. Nicht alle Konflikte können einen PC zum Absturz bringen, aber einige können zu Instabilität führen, was zu einem Blue Screen Of Death 4-Tipps führt, die Ihnen helfen, den Windows-Bluescreen-Fehler zu beheben. 4 Tipps, die Ihnen helfen, den Windows-Blue-Screen-Fehler zu beheben, lesen Sie mehr und / oder ein Neustart.
Sie können normalerweise einen Hardwarekonflikt sehen, indem Sie den Geräte-Manager von Windows öffnen. Sie finden es in der Systemsteuerung oder über die Windows-Suche. Hardware mit einem Konflikt wird mit einem gelben Ausrufezeichen daneben angezeigt. Versuchen Sie, die Treiber für die fehlerhafte Hardware erneut zu installieren. Wenn Sie nicht verhindern können, dass sich zwei Komponenten gegenseitig stören, deaktivieren Sie im Geräte-Manager eine Komponente. Sollte dies nicht funktionieren, müssen Sie eine der in Konflikt stehenden Komponenten physisch entfernen.
Probleme mit der zufälligen Datei- oder Programmbeschädigung
Ein klassisches Zeichen für ein langsam wachsendes Problem sind zufällige Fehler in der Datei- und Programmkorruption. Dateien, die immer auf Anhieb funktionierten, werden nicht oder nur gelegentlich geöffnet. Sie können eine Fehlermeldung enthalten oder nicht.
Verschiedene Probleme können dieses Problem verursachen. Stellen Sie zunächst sicher, dass Ihr Antivirenprogramm auf dem neuesten Stand ist, und führen Sie anschließend einen vollständigen Systemscan nach Malware durch. 3 Freie Echtzeit-Tools zum Schutz vor Malware und deren Entfernung 3 Kostenlose Echtzeit-Tools zum Schutz vor Malware und deren Entfernung Wenn Sie dies erkennen Ihre Browsing- und Download-Gewohnheiten stellen ein hohes Risiko dar, Malware zu fangen. Sie sollten sich darum bemühen, in Echtzeit vor diesen Bedrohungen geschützt zu sein. Ein Antiviren-Tool ist… Lesen Sie weiter. Ein Virus kann gelegentlich Probleme mit der Dateibeschädigung verursachen. Ein weiterer wahrscheinlicher Schuldige ist eine ausfallende Festplatte. 5 Zeichen, dass die Lebensdauer Ihrer Festplatte endet (und was zu tun ist) 5 Zeichen, dass die Lebensdauer Ihrer Festplatte endet (und was zu tun ist). Seitdem besitzen eine Mehrheit der Menschen heute Laptops und externe Festplatten, die Wenn Sie sich ein wenig herumschleppen, liegt die Lebensdauer einer Festplatte wahrscheinlich bei 3 - 5 Jahren. Dies ist ein äußerst… Lesen Sie mehr, deshalb sollten Sie es auf Fehler überprüfen. 4 Tools zum Vorhersagen und Verhindern eines Festplattenausfalls 4 Tools zum Vorhersagen und zum Verhindern eines Festplattenausfalls Wenn sich in Ihrem Computer ein Gerät befindet, von dem Sie vorhergesagt haben, dass es zuerst ausfällt , was würde es sein? Weiterlesen . Wenn sich das Problem dadurch nicht ergibt, suchen Sie im Windows-Geräte-Manager nach Hardwarekonflikten. ein Treiberproblem könnte verantwortlich sein.
Langsam, unzuverlässig oder lautes mechanisches Festplattenlaufwerk
Mechanische Festplatten sind in modernen PCs wahrscheinlich die Ursache von Problemen. Obwohl sie mit der Zeit zuverlässiger geworden sind, enthalten sie immer noch mechanische Teile, die sich schließlich abnutzen werden. Dies macht den Benutzer zu einer Realität, auf die sich der Benutzer vorbereiten muss.
Wenn Sie feststellen, dass das Laden von Programmen sehr lange dauert, die Dateien nicht immer geöffnet werden oder das Laufwerk während der Arbeit lauter geworden ist, könnte sich Ihre Festplatte dem Ende ihrer Lebensdauer nähern. 5 Signs Your Hard Drive Lifetime Is Ende (und was zu tun ist) 5 Zeichen, dass die Lebensdauer Ihrer Festplatte endet (und was zu tun ist) Da eine Mehrheit der Menschen heutzutage Laptops und externe Festplatten besitzt, die ziemlich herumgeschleppt werden, ist die Lebensdauer einer Festplatte wahrscheinlich realistisch 35 Jahre. Dies ist ein extrem… Weiterlesen. Sie sollten das Laufwerk auf Fehler überprüfen. 4 Tools zum Vorhersagen und Verhindern eines Festplattenausfalls 4 Tools zum Vorhersagen und zum Verhindern eines Festplattenausfalls f Wenn sich in Ihrem Computer ein Gerät befindet, von dem Sie erwarten, dass es zuerst ausfällt, was wäre das? Lesen Sie mehr, aber betrachten Sie sich nicht als problemfrei, wenn keine angezeigt werden. Sichern Sie Ihre Daten, nur um sicher zu sein. 6 Sicherste Methoden zum Sichern und Wiederherstellen Ihrer Dateien in Windows 7 & 6 6 Sicherste Möglichkeiten zum Sichern und Wiederherstellen Ihrer Dateien in Windows 7 und 8. Wir sind uns sicher, dass Sie den Rat über und gelesen haben over: Jeder muss seine Dateien sichern. Die Entscheidung, Ihre Dateien zu sichern, ist jedoch nur ein Teil des Prozesses. Es gibt so viele… Weiterlesen .
Gelegentliche Bootfehler
Ein sicheres Zeichen, dass etwas schiefgelaufen ist, ist ein gelegentlicher Fehler beim Booten Ihres PCs, normalerweise etwas in der Nähe von “Bootgerät nicht gefunden.” Windows kann nicht booten. So lösen Sie Windows 8-Bootprobleme So lösen Sie Windows 8-Bootprobleme Windows 8 verwendet eine neue "Hybrid-Boot" -Funktion, um die Startzeiten zu verbessern. Wenn Sie den Computer herunterfahren, wird Ihr Computer normalerweise nicht ordnungsgemäß heruntergefahren - er führt eine Art eingeschränkten "Ruhezustand" durch, in dem ein Zustand gespeichert wird ... Read More, aber er funktioniert möglicherweise zu einem späteren Zeitpunkt, auch wenn Sie die Reset-Taste drücken. Dies ist ein Zeichen dafür, dass mit Ihrer Festplatte etwas nicht stimmt oder dass Ihre Windows-Installation irgendwie beschädigt wurde. Ersetzen des Laufwerks und / oder erneutes Installieren von Windows Wiederherstellen, Aktualisieren oder Zurücksetzen von Windows 8 Installieren Wiederherstellen, Aktualisieren oder Zurücksetzen von Windows 8-Installationen Neben der Standardfunktion für die Systemwiederherstellung verfügt Windows 8 über Funktionen zum Aktualisieren "und" Ihren PC zurücksetzen ". Stellen Sie sich dies als eine Möglichkeit vor, Windows schnell neu zu installieren - entweder Ihre persönlichen Dateien aufbewahren oder löschen… Mehr lesen ist in der Regel die einzige Lösung.
Bevor Sie dies tun, stellen Sie jedoch sicher, dass Sie nicht versehentlich eine externe Festplatte oder ein USB-Laufwerk angeschlossen haben. Einige PCs versuchen vor dem Festplattenlaufwerk von einem USB-Gerät zu booten. Dies führt zu einem Startfehler.
Schwache Leistung
Eine allgemein schlechte Leistung, vom Starten von Programmen bis hin zum Ansehen von YouTube-Videos und Spielen von Spielen, ist häufig auf die kumulativen Auswirkungen von Software zurückzuführen, die auf einem Windows-PC installiert ist. Wenn Sie nicht aufpassen, stellen Sie möglicherweise fest, dass Sie mehr installiert haben, als Ihr Computer verarbeiten kann, und dass dies zu einer schlechten Leistung führt. Das Reinigen von Windows hilft möglicherweise Der beste Weg zum Reinigen von Windows 10: Eine Schritt-für-Schritt-Anleitung Der beste Weg zum Reinigen von Windows 10: Eine Schritt-für-Schritt-Anleitung Wenn Ihr Windows 10-PC gereinigt werden muss, finden Sie hier die Tools und eine Schritt-für-Schritt-Anleitung. Schritt für Schritt, um es wieder blitzsauber zu machen. Lesen Sie mehr. Wenn Ihr Fall jedoch besonders schlimm ist, müssen Sie möglicherweise das Betriebssystem erneut installieren.
Wenn das Problem bestehen bleibt, ist wahrscheinlich die Hardware der Schuldige. Testen Sie einige kostenlose Benchmark-Programme Die 10 besten kostenlosen Benchmark-Programme für Windows Die 10 besten kostenlosen Benchmark-Programme für Windows Ein Benchmark erzeugt eine Momentaufnahme der Leistung Ihres PCs. Es hilft Ihnen bei der Fehlerbehebung von Komponenten, beim Vergleich von Setups und bei der Entscheidung für Hardware-Upgrades. Lesen Sie mehr, zeichnen Sie die Ergebnisse auf und verwenden Sie sie, um festzustellen, welcher Teil Ihren PC verlangsamt. Sie können dann entscheiden, ob es ersetzt werden soll.
Fleckiges oder unzuverlässiges Internet, auch über Ethernet
Ungewöhnlich ist eine schlechte Internetleistung, die nicht mit einem Problem Ihres Internetdienstanbieters oder Routers verbunden sein kann, oft ein schlechtes Zeichen. Dies kann bedeuten, dass Ihr WLAN- oder Ethernet-Adapter auf Probleme stößt oder ein Zeichen dafür ist, dass Malware Ihre Bandbreite raubt. Das Problem kann den Internetzugang möglicherweise unmöglich machen. Wenn die Quelle Malware ist, kann Ihr PC dauerhaft beschädigt werden.
Laden Sie ein Bandbreitenmessgerät herunter. PRTG Monitor - Ein kostenloses Bandbreitenmessgerät für PCs in Ihrem Heimnetzwerk PRTG Monitor - Ein kostenloses Bandbreitenmessgerät für PCs in Ihrem Heimnetzwerk Haben Sie sich jemals in einer Situation befunden, in der Ihr Internet nur schleppt, während Sie wissen, dass Sie dies tun Sind Sie die einzige Person in Ihrem Netzwerk, und Sie nutzen kaum Bandbreite? Es gibt viele… Lesen Sie mehr für Ihren PC, um zu sehen, wie Ihr Heimnetzwerk verwendet wird. Wenn Bandbreite verbraucht wird, wenn Sie Ihren Computer nicht verwenden, liegt wahrscheinlich das Problem mit Malware vor. Lesen Sie daher unsere Anleitung zum Entfernen von Malware. Wenn keine ungewöhnliche Verwendung vorliegt, liegt das Problem wahrscheinlich an Ihrem Adapter und muss wahrscheinlich ersetzt werden.
Video-Artefakte
Das Video, das Sie unabhängig von der Quelle auf einem PC anzeigen, ist praktisch ein Datenstrom, der in ein Bild umgewandelt wird. Ein Fehler in diesen Daten kann einen Fehler verursachen “Artefakt,” Dies kann als Blöcke mit zufälligen Farben, fremden Linien oder teilweise fehlender 3D-Geometrie erscheinen.
Alle diese Probleme weisen darauf hin, dass der Grafikprozessor Ihres PCs auf ein Problem stößt. Oft ist das Problem eine übermäßige Hitze. Möglicherweise müssen Sie nur Ihren Computer öffnen und ihn gründlich reinigen. Wenn das Problem dadurch nicht gelöst wird, liegt die GPU wahrscheinlich auf der Außenseite und sollte ersetzt werden.
Manchmal kann es schwierig sein zu entscheiden, ob ein Artefakt durch die Grafikkarte, einen Fehler in einem Spiel oder eine schlechte Videokomprimierung verursacht wird. Ein Videokartenstabilitätstest kann helfen. 2 Videokartentests zur Behebung von lästigen Videoproblemen 2 Videokartentests zur Behebung von lästigen Videoproblemen Lesen Sie mehr, um die Ursache des Problems zu ermitteln.
Ein ungewöhnlich lauter Systemlüfter
Ein Computer mit lauteren Lüftern kann nach Hilfe schreien, weil sein Inneres zu warm ist. Dies kann zu Abstürzen und sogar zu Hardwareschäden führen. Sie können ein PC-Überwachungstool verwenden. SpeedFan teilt allen mit: Eine kostenlose Windows-App zur Überwachung aller Aspekte Ihrer Systemtemperatur SpeedFan sagt allen: Eine kostenlose Windows-App zur Überwachung aller Aspekte der Systemtemperatur So wie ein Kurzschluss eines Computers ihn ruinieren wird, ist die Ursache Wenn das Gerät bei Temperaturen betrieben wird, die es nie vorgesehen hat, führt dies zu Fehlfunktionen. SpeedFan ist ein kostenloses Dienstprogramm für Windows, das entwickelt wurde, um zu helfen… Lesen Sie mehr wie SpeedFan, um das Problem zu untersuchen und zu sehen, welche Temperatur Ihre CPU und GPU melden.
Wenn die Situation heiß erscheint, öffnen Sie Ihren Desktop und reinigen Sie die Lüfter mit einer Dose Druckluft. Besitzer eines Laptops haben weniger Optionen 5 Möglichkeiten, einen lauten Laptop-Lüfter zum Schweigen zu bringen 5 Möglichkeiten, einen lauten Laptop-Lüfter zum Schweigen zu bringen Im Laufe der Zeit werden Laptop-Fans mit Schmutz und Staub bedeckt. Wir zeigen Ihnen, wie Sie die Leistung verbessern und das Lüftergeräusch Ihres Systems reduzieren können. Lesen Sie mehr, aber Sie können trotzdem versuchen, den Abluftventilator zu reinigen oder ein Kühlkissen zu kaufen.
Software und / oder Adware startet bei Random
Software, die ohne Ihre Erlaubnis gestartet wird, ist ein Hinweis darauf, dass Sie möglicherweise Opfer von Malware werden. Häufig werden die angezeigten Programme mit Werbung verknüpft, aber jeder Trojaner kann diesen Angriff ermöglichen. Möglicherweise stellen Sie auch fest, dass bestimmte Hardware wie die Webcam ohne Ihre Zustimmung aktiviert werden kann. Diese Manipulation kann zu Problemen führen, da Ihr PC mit unerwünschten Programmen blockiert wird oder die Dateien böswillig beschädigt werden.
Die Lösung dieses Problems ist theoretisch einfach, in der Realität jedoch schwierig. Lesen Sie unsere Anleitung zum Entfernen von Malware, um die besten Möglichkeiten zur Bereinigung nach einem Angriff zu finden. Wenn Ihre Dateien gesichert sind und Sie nicht viel Aufwand benötigen, können Sie alternativ eine Neuinstallation von Windows durchführen.
Windows stürzt ab, während Sie nicht suchen
Möglicherweise haben Sie bereits einen Computer, der abgestürzt ist, aber nicht, während Sie suchen. Möglicherweise wurde der PC in den Schlafmodus versetzt oder nur über Nacht eingeschaltet.
Die Tatsache, dass der PC während der Verwendung nicht abgestürzt ist, ist wahrscheinlich auf Glück zurückzuführen und sollte nicht als Symptom betrachtet werden. In den meisten Fällen wird diese Situation durch ein Treiber- oder Hardwareproblem verursacht, das zufällig ausgelöst wird oder wenn eine genaue Anzahl von Umständen erfüllt ist. Wenn Sie noch nicht auf Hardwarekonflikte geprüft haben, tun Sie dies jetzt.
Wenn keine Konflikte offensichtlich sind, aktualisieren Sie die Treiber für Ihre Grafikkarte, Soundkarte, Motherboard und den WLAN- oder Ethernet-Adapter. Wenn das Problem weiterhin besteht, führen Sie Benchmarks aus. Die 10 besten kostenlosen Benchmark-Programme für Windows Die 10 besten kostenlosen Benchmark-Programme für Windows Ein Benchmark erzeugt eine Momentaufnahme der Leistung Ihres PCs. Es hilft Ihnen bei der Fehlerbehebung von Komponenten, beim Vergleich von Setups und bei der Entscheidung für Hardware-Upgrades. Lesen Sie weiter, um zu sehen, ob der Fehler durch den Stress verursacht wird. Und sollte dies nicht funktionieren, müssen Sie möglicherweise versuchen, die Komponenten zu deaktivieren, um zu sehen, ob das Problem behoben ist. Sie können auch untersuchen, ob auf Ihrem PC über Nacht eine Software ausgeführt wird, z. B. ein Backup oder ein Virenschutzprogramm, die den Absturz verursachen können.
Fazit
Diese zehn Szenarien sind wahrscheinlich die häufigsten Benutzer, aber nicht die einzigen. Leser, die immer noch Probleme haben und keine Möglichkeit finden, sie zu lösen, sollten sich MakeUseOf Answers anschauen. Andere Leser sind möglicherweise auf das gleiche Problem gestoßen - und kennen eine Lösung.
Konnten Sie Computerabstürze aufspüren und beheben? Bitte teilen Sie Ihre Erkenntnisse!
Bildnachweis: Ein Leslie Wong-Blog, Helix84 / Wikimedia, Rosa Menkman / Flickr, JurgNet / MalwareTips-Forum, Elfter Earl Of Mar / Flickr





















Leave a comment