PC stürzt ab – Ursachen und Lösungen
Hardware-Probleme
Wenn Windows mit einem Blue Screen abstürzt, kann das mehrere Ursachen haben. Oft sind Hardware- und Installations-Konflikte dafür verantwortlich. Teilen sich zwei Komponenten den gleichen Kanal und werden sie gleichzeitig benutzt, kann der PC abstürzen. Halten Sie im Geräte-Manager (bei Windows 7 unter "Systemsteuerung, Hardware und Sound") Ausschau nach Geräten mit gelben Ausrufezeichen. Das zeigt an, dass ein Problem vorliegt. Die Treiber für Drucker, Grafikkarte, Webcam etc. können dafür verantwortlich sein. Häufig betrifft es Geräte, deren Treiber kürzlich installiert oder geändert wurden. Meist reicht bereits ein Treiber-Update aus, um die Konflikte zu lösen. Auf der Webseite des Geräteherstellers können Sie die aktuellsten Treiber downloaden und anschließend installieren. Reicht das noch nicht aus, installieren Sie falls nötig die Hardware neu.
Fehler am Arbeitsspeicher
Defekte RAMs können ebenfalls zu willkürlichen Abstürzen mit Bluescreens führen. Doch die Arbeitsspeicher lassen sich leicht überprüfen und gegebenenfalls austauschen. Mit der kostenlosen Software Memtest86+ prüfen Sie, ob die Probleme tatsächlich am RAM liegen. Hat Memtest Fehler gefunden, müssen Sie zunächst herausfinden, welcher RAM-Riegel Probleme verursacht. Dazu entfernen Sie alle Riegel bis auf einen. Diesen stecken Sie in den primären Speicherslot und schauen, ob Ihr System regulär bootet. Entdeckt Memtest keine Fehler, prüfen Sie die anderen Riegel auf die gleiche Weise. Haben Sie so herausgefunden, welches Modul den Fehler auslöst, ersetzen Sie dieses durch einen neuen Riegel. Dieser muss zu den anderen RAMs sowie zum Motherboard kompatibel sein.
Hitzeschäden vermeiden
Die heiße Jahreszeit hat auch ihre Schattenseiten. Rechnern fällt es schwer mit der Hitze fertig zu werden. Viele Komponenten verursachen so viel Abwärme, dass aktive Kühlung gefragt ist. Erste Anzeichen für das Überhitzen von Komponenten sind laute Lüftergeräusche. Fängt es dann noch an zu rattern und kommt es zu Aussetzern und Abstürzen, müssen Sie dringend handeln! Bei zu großer Hitzeentwicklung schaltet sich der PC übrigens automatisch ab, so werden bleibende Hitzeschäden an Komponenten vermieden.
Schauen Sie sich zuerst die eingebauten Ventilatoren an. Bewegt sich einer sehr langsam oder gar nicht, prüfen Sie die Kabelverbindungen. Befreien Sie dann die Lüftungsschlitze, Gitter und Filter von Staub, Schmutz und Tierhaaren. Das sollten Sie übrigens regelmäßig machen, vor allem, wenn Tiere in Ihrem Haushalt leben. Spezielle Luftdrucksprays helfen bei der Reinigung. Staub im Lüfter können Sie auch mit einem Pinsel entfernen oder vorsichtig heraus saugen.
Steigende Temperaturen machen auch den verbauten Komponenten in Laptops und Notebooks zu schaffen. Dann arbeitet der Lüfter auf Hochtouren. Achten Sie darauf, dass die Lüfter freiliegen und stellen Sie den Laptop nicht auf eine weiche Unterlage. Besser ist ein harter, flacher Untergrund. So werden die Lüftungsschlitze nicht behindert. Mit kostenlosen Tools, etwa PC Wizard, können Sie die Temperatur der Komponenten überwachen. Sieht alles gut aus und überhitzt der PC dennoch, schauen Sie in die BIOS-Einstellungen. Haben Sie die Volt-Einstellungen verändert, setzen Sie diese jetzt wieder auf die Ursprungswerte zurück. Auch die Lüfter von Laptops und Notebooks sollten Sie übrigens regelmäßig von Staub befreien.
Ein Problem könnte auch an der Verbindung zwischen CPU und Kühler liegen. Die beiden harmonieren nur miteinander, wenn die Wärmeleitpaste dazwischen richtig aufgetragen wurde. Entfernen Sie das Wärmeleitblech und reinigen Sie die Flächen mit einem fettlösenden Reinigungsmittel. Selbst kleinste Fettpartikel können die Haltbarkeit der Paste beeinträchtigen. Geben Sie dann einen kleinen Klecks der Paste in die Mitte der CPU. Verstreichen Sie diese dann dünn und gleichmäßig auf der gesamten Oberfläche. Dabei können Sie sich allerdings Lufteinschlüsse bilden. Empfehlenswert ist deshalb eine andere Methode. Auch hier geben Sie eine etwa erbsengroße Menge der Paste in die Mitte des Prozessors und setzen den Kühler direkt auf. Durch den Anpressdruck verteilt sich die Paste kreisförmig und ohne Lufteinschlüsse. Wenn Sie Prozessor oder Kühler wechseln, müssen Sie die Wärmeleitpaste immer wieder neu auftragen. Nutzen Sie statt Pads am besten Wärmeleitpasten aus der Tube, mit denen Sie bessere Kühlleistungen erzielen. Bevor Sie neue Paste auftragen, müssen Sie alte Rückstände immer komplett entfernen.
Netzteil und Festplatte checken
Sicherlich können Sie alte Rechner mit neuen Komponenten aufrüsten. Auch das leichte Übertakten der CPU wirkt sich oft erstaunlich auf die Performance aus. Denken Sie dabei aber immer an die Leistung Ihres Netzteils. Zu viel des Guten kann den PC instabil machen und Probleme verursachen. Schauen Sie zunächst, welche Komponenten am meisten Strom verbrauchen - ein Blick auf die Seite der jeweiligen Gerätehersteller hilft hier weiter. Haben Sie in etwa den gesamten Stromverbrauch des PCs berechnet, können Sie diesen mit der Leistung des Netzteils vergleichen.
Nun haben Sie mehrere Möglichkeiten: Kann das Netzteil alles stemmen? Prima! Falls nicht, müssen Sie versuchen Strom zu sparen oder Sie bauen ein leistungsstärkeres Netzteil ein. Für einen Rechner mit durchschnittlicher Leistung reicht meist ein Netzteil mit 500 bis 650 Watt aus. Alternativ ersetzen Sie einige besonders stromintensive Komponenten durch sparsamere. Haben Sie den Prozessor übertaktet, können Sie die normale Taktfrequenz wieder herstellen. Auch das spart Strom.
Festplatten fragmentieren
Jedes Mal, wenn Sie etwas installieren, eine Datei speichern oder nicht benötigte Dokumente löschen, wird die Festplatte fragmentierter und damit instabiler. Der Schreiblesekopf der Festplatte muss dann die Fragmente mühsam zusammensuchen. Das hat nicht nur Auswirkungen auf die Schnelligkeit, sondern hindert das Betriebssystem auch daran, schnell systemrelevante Dateien zu finden. Gelingt das nicht, kann das Abstürze provozieren. Wichtig ist deshalb die regelmäßige Defragmentierung der Festplatten (HDD). Die Dateien werden wieder so angeordnet, dass deren kleine Stückchen wieder in einer ordentlichen Reihenfolge vorliegen. So wird der Computer wieder schneller.
Dazu brauchen Sie ausreichend freien Speicherplatz und vor allem Zeit. Denn je nach Größe der Festplatten und der Dateienmenge kann die Defragmentierung recht lange dauern. Zwar können Sie dabei weiterarbeiten, doch bei jedem Festplattenzugriff fängt das Defragmentieren praktisch von neuem an. So dauert das Ganze umso länger. Zudem können Sie während des Defragmentierens auch nicht speichern. Verlagern Sie den Prozess deshalb am besten in die Mittagspause oder auf den Feierabend. Vor der Defragmentierung sollten Sie sämtliche Dateien und Programme schließen. Um Datenverluste während der Defragmentierung zu vermeiden, stellen Sie eine unterbrechungsfreie Stromversorgung während der gesamten Zeit sicher. Empfehlenswert ist die Optimierung im Wochenrhythmus.
Hinweis: Für die Festplatten-Performance ist eine regelmäßige Defragmentierung gut. Bei Solid State Drives (SSDs) ist sie jedoch nicht notwendig - im Gegenteil. Da SSD-Platten keinen Schreib-Lesekopf besitzen, greifen sie auf alle Speicherbereiche gleich schnell zu. Dem Datenspeicher ist es deshalb egal, wo die Dateiteile liegen. Zudem könnte der Speicher bei einer Defragmentierung Schaden nehmen.
Unaufgeräumte Registry
Die Registry ist das Herz von Windows. In dieser Registrierungs-Datenbank finden sich die Einstellungswerte und mit der Zeit sammeln sich hier viele veraltete und ungültige Einträge an. Die entstehen etwa dann, wenn Sie Programme deinstallieren. Dass die Einträge Platz benötigen ist bei den heutigen Plattenkapazitäten kaum ein Problem. Brisanter ist, dass sie mit der Zeit die Geschwindigkeit und Stabilität des PCs beeinträchtigen. Das kann zu Konflikten und Systemfehlern führen, außerdem werden fehlerhafte Registry-Einträge immer wieder vom Rechner gescannt - das verlangsamt andere Prozesse. Für die System-Stabilität ist das ein No-Go. Besser ist es, regelmäßig aufzuräumen.
Mit Tools wie Wise Registry Cleaner entfernen Sie die nicht mehr benötigten Einträge und putzen Ihre Registry sauber. Bevor Sie beginnen, erstellen Sie zur Sicherheit ein Backup der Registry, auf das Sie bei Bedarf zurückgreifen können.
Was tun wenn PC abstürzt?
Das Problem fing an als ich ich am Red Dead Redemption 2 spielen war der Pc stürzte ab mit Bluescreen und dem Fehlercode:
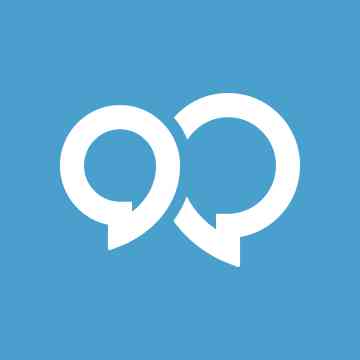
CRITICAL PROCESS DIED
Als ich ihn wieder starten wolle kam eine neue Fehlernachicht:
>>Start PXE over ipv4
Dieses Problem hatte ich aber gelöst bekommen in dem ich die Bootreinfolge geändert habe. Das problem ist dann nur neu aufgekommen als der Pc neu abgestürzt ist, war die Festplatte nicht mehr in der Bootreinfolge vorhanden. Und jetzt habe ich wieder das Problem das wenn ich starte direkt ins Bios geworfen werde.
Ich habe schon sehr viel versucht das zu lösen, habe eine Speicheranalyse (Arbeitsspeicher) gemacht die war negativ, Alle Programme deinstalliert und neu installiert, Nach Viren gesucht und keinen gefunden, und meinen Pc zurück gesetzt, dies hat aber leider alles nichts geholfen er bootet immer noch im Bios und stürzt mit Bluescreen ab wenn ich ein Spiel Starte
Kann mir jemand daher bitte helfen oder ist mein Pc schon verlohren und ich sollte ihn aus dem Fenster werfen?
(10 Lösungen) Windows 10 Explorer stürzt immer wieder ab
Was tun Sie, wenn der Windows 10 Explorer immer wieder abstürzt? Wenn Sie nicht wissen, wie Sie dieses Problem loswerden können, dann finden Sie in diesem Beitrag von MiniTool die Antwort. Hier finden Sie mehrere Methoden.

Der Windows Explorer, auch Datei-Explorer genannt, ist eine der am häufigsten verwendeten Anwendungen auf Windows-Computern. Aber manchmal kann es zu schwerwiegenden Problemen kommen, wie zum Beispiel, dass der Datei-Explorer nicht reagiert und der Windows-Explorer neu gestartet werden muss.
Dieser Beitrag befasst sich mit dem Problem, dass der Windows 10 Explorer ständig abstürzt. Und es gibt mehrere Ursachen für den Fehler Windows-Explorer stürzt immer wieder ab Windows 10: unsachgemäße Systemeinstellungen, inkompatible Software von Drittanbietern, Berechtigungsprobleme und einige andere Ursachen.
Tipp: Wenn Sie wichtige Daten verlieren, weil der Datei-Explorer in Windows 10 immer wieder abstürzt, dann ist es empfehlenswert, Wenn Sie wichtige Daten verlieren, weil der Datei-Explorer in Windows 10 immer wieder abstürzt, dann ist es empfehlenswert, MiniTool Power Data Recovery zu verwenden, um Ihre Daten wiederherzustellen.
10 Lösungen für Windows 10 Explorer stürzt immer wieder ab
Wie kann man das Problem lösen, dass Windows 10 Datei-Explorer abstürzt? Es gibt 10 nützliche Methoden für Sie.
Hinweis: Bevor Sie die unten aufgeführten Methoden ausprobieren, müssen Sie sicherstellen, dass Sie über eine stabile Internetverbindung verfügen und sich als Administrator bei Ihrem Computer anmelden.
Video-Kurzanleitung:
Lösung 1: Halten Sie Ihr Windows auf dem neuesten Stand
Die erste und einfachste Lösung, um das Problem zu beheben, besteht darin, Ihr Windows auf dem neuesten Stand zu halten. Wenn Sie Ihr Betriebssystem auf dem neuesten Stand halten, können Sie viele Probleme im Zusammenhang mit dem System lösen.
Wenn Sie jedoch nicht sicher sein können, ob Ihr Windows-System auf dem neuesten Stand ist, befolgen Sie die nachstehenden Anweisungen, um nach Updates zu suchen:
Schritt 1: Drücken Sie gleichzeitig die Tasten Win + I, um die Einstellungen zu öffnen, und wählen Sie dann Update & Sicherheit.
Schritt 2: Wählen Sie Windows Update und klicken Sie dann im rechten Bereich auf Nach Updates suchen.
Schritt 3: Wenn es verfügbare Updates gibt, beginnt Windows automatisch mit dem Herunterladen der Updates. Nach dem erfolgreichen Herunterladen der Updates starten Sie den Computer neu, um den Installationsvorgang durchzuführen.
Nachdem Sie das aktuelle Betriebssystem installiert haben, prüfen Sie, ob der Windows 10 Datei-Explorer weiterhin abstürzt. Wenn ja, versuchen Sie die nächsten Methoden.
Lösung 2: Thumbnails deaktivieren
Miniaturansichten können die Ursache dafür sein, dass Windows 10 Explorer immer wieder abstürzt, vor allem, wenn sich in einem Ordner viele Bilder befinden. Daher kann das Deaktivieren von Miniaturansichten eine nützliche Lösung sein, um das Problem zu lösen, dass Windows 10 Explorer immer wieder abstürzt. Hier ist eine Kurzanleitung:
Schritt 1: Geben Sie Systemsteuerung in die Suchleiste ein und klicken Sie dann auf Systemsteuerung.
Tipp: Wenn Sie die Suchleiste nicht finden können, können Sie diesen Beitrag lesen - Wenn Sie die Suchleiste nicht finden können, können Sie diesen Beitrag lesen - Windows 10 Suchleiste fehlt? Hier sind 6 Lösungen
Schritt 2: Stellen Sie Anzeige: Große Symbole ein und klicken Sie dann auf Explorer-Optionen.
Schritt 3: Gehen Sie auf die Registerkarte Ansicht und aktivieren Sie die Option Immer Symbole statt Miniaturansichten anzeigen. Klicken Sie auf Übernehmen und OK, um die Änderungen zu speichern.
Nachdem Sie die Miniaturansichten deaktiviert haben, sollte das Problem, dass der Windows 10 Explorer immer wieder abstürzt, gelöst sein.
Lösung 3: Datei-Explorer-Verlauf löschen
Das Löschen des Datei-Explorer-Verlaufs kann Ihnen helfen, das Problem zu lösen, dass Windows 10 Explorer ständig abstürzt. Führen Sie dazu die folgenden Schritte aus:
Schritt 1: Öffnen Sie die Explorer-Optionen und gehen Sie auf die Registerkarte Allgemein.
Schritt 2: Klicken Sie im Abschnitt Datenschutz auf Löschen. Dann wird der Datei-Explorer-Verlauf in Sekundenschnelle geleert.
Lösung 4: Ordnerfenster in einem eigenen Prozess starten
Alle Datei-Explorer-Fenster werden standardmäßig in dem Prozess ausgeführt. Wenn also eines der Datei-Explorer-Fenster abstürzt, tritt das Problem auf, dass der Windows Explorer immer wieder abstürzt.
Um das Problem zu lösen, sollten Sie die Einstellung „Ordnerfenster in einem eigenen Prozess starten“ aktivieren. Hier ist eine Kurzanleitung:
Schritt 1: Öffnen Sie die Explorer-Optionen und gehen Sie dann auf die Registerkarte Ansicht.
Schritt 2: Aktivieren Sie das Kontrollkästchen Ordnerfenster in einem eigenen Prozess starten und klicken Sie dann auf Übernehmen und OK, um die Änderungen zu speichern.
Lösung 5: CHKDSK- und SFC-Scans durchführen
Sie können auch versuchen, CHKDISK- und SFC-Scans auszuführen, um das Problem zu lösen, dass Windows 10 Explorer ständig abstürzt.
Führen Sie eine Festplattenübeprüfung durch
Schritt 1: Geben Sie cmd in das Suchfeld ein und klicken Sie dann mit der rechten Maustaste auf Eingabeaufforderung und wählen Sie Als Administrator ausführen. Klicken Sie auf Ja.
Schritt 2: Geben Sie chkdsk /f /r in das Fenster ein und drücken Sie dann die Eingabetaste.
Schritt 3: Drücken Sie die Taste J, um zu bestätigen, dass Sie beim nächsten Systemstart eine Festplattenüberprüfung durchführen möchten, und drücken Sie die Eingabetaste. Verlassen Sie dann das Befehlszeilenfenster.
Starten Sie nun Ihren Computer neu, damit Windows die Festplattenüberprüfung durchführt. Prüfen Sie dann, ob das Problem Windows 10 Explorer stürzt ab dadurch gelöst wird.
Tipp: Vielleicht interessiert Sie auch dieser Beitrag - Vielleicht interessiert Sie auch dieser Beitrag - Wie repariere ich Festplattenfehler mit dem Windows 10 CHKDSK-Dienstprogramm?
Führen Sie eine Systemdateiüberprüfung durch
Wenn die Ausführung von CHKDSK nicht funktioniert, dann können Sie versuchen, eine Systemdateiüberprüfung durchzuführen.
Schritt 1: Öffnen Sie die Eingabeaufforderung als Administrator.
Schritt 2: Geben Sie sfc /scannow in das Fenster ein und drücken Sie dann die Eingabetaste.
Warten Sie dann darauf, dass Windows erkennt, ob Sie beschädigte Systemdateien haben; falls ja, wird Windows diese automatisch reparieren.
Starten Sie nun Ihren Computer neu, um zu prüfen, ob Windows 10 Explorer weiterhin abstürzt; falls dies der Fall ist, versuchen Sie die folgenden Methoden.
Tipp: Wenn die SFC nicht funktioniert, dann sollten Sie diesen Beitrag lesen - Wenn die SFC nicht funktioniert, dann sollten Sie diesen Beitrag lesen - Gelöst - SFC Scannow funktioniert nicht (Fokus auf 2 Fälle)
Lösung 6: Änderungen am Grafikkartentreiber vornehmen
Veraltete Grafikkartentreiber können den Fehler verursachen, dass Windows 10 Explorer immer wieder abstürzt, daher sollten Sie Ihren Grafikkartentreiber aktualisieren oder neu installieren. Hier ist die Anleitung zur Neuinstallation Ihres Grafikkartentreibers:
Schritt 1: Drücken Sie die Tasten Win + X gleichzeitig, um den Geräte-Manager auszuwählen.
Schritt 2: Erweitern Sie in dem sich öffnenden Fenster den Eintrag Grafikkarten und klicken Sie mit der rechten Maustaste auf Ihre Grafikkarte, um die Option Gerät deinstallieren auszuwählen.
Schritt 3: Aktivieren Sie das Kontrollkästchen Treibersoftware für dieses Gerät löschen und klicken Sie dann auf Deinstallieren.
Schritt 4: Starten Sie Ihren Computer neu und Ihr System wird Ihre Grafikkarte automatisch neu installieren.
Schritt 5: Wenn Windows den Grafikkartentreiber nicht neu installiert, sollten Sie die Website des Grafikkartenherstellers besuchen, um den neuesten Treiber für Ihr Gerät herunterzuladen.
Schritt 6: Öffnen Sie erneut den Geräte-Manager, klicken Sie oben auf Aktion und wählen Sie Nach geänderter Hardware suchen.
Nachdem der Vorgang abgeschlossen ist, starten Sie Ihren Computer neu, um zu prüfen, ob Windows 10 Explorer weiterhin abstürzt. Wenn ja, versuchen Sie die nächsten Schritte.
So aktualisieren Sie Gerätetreiber unter Windows 10 (2 Wege).
Lösung 7: Überprüfen Sie installierte Add-Ons
Der Schuldige für das Problem, dass der Windows 10 Explorer ständig abstürzt, können die installierten Add-Ons sein. Eine Reihe von Anwendungen installieren Add-Ons in Windows Explorer. Diese Add-Ons sind sehr praktisch, aber sie können auch den Windows Explorer verlangsamen oder zum Absturz bringen.
Daher sollten Sie prüfen, ob Sie Add-Ons für den Windows Explorer installiert haben. Wenn Add-Ons installiert sind, sollten Sie alle Add-Ons von Drittanbietern deaktivieren oder deinstallieren. Wenn diese Lösung funktioniert, können Sie die Add-Ons nach und nach wieder aktivieren, um den Schuldigen zu finden.
Sie können den Drittanbieter verwenden, um detaillierte Informationen zu erhalten und diese dann zum Deaktivieren der installierten Add-Ons verwenden.
Lösung 8: Führen Sie Netsh Winsock Reset aus
Das Ausführen von Netsh Winsock Reset kann Ihnen helfen, das Problem zu lösen, dass Windows 10 Explorer immer wieder abstürzt. Befolgen Sie dazu die folgenden Schritte:
Schritt 1: Öffnen Sie die Eingabeaufforderung als Administrator.
Schritt 2: Geben Sie netsh winsock reset in das Fenster ein und drücken Sie dann die Eingabetaste.
Schritt 3: Starten Sie Ihren Computer neu und überprüfen Sie, ob Windows 10 Explorer weiterhin abstürzt.
Lösung 9: Überprüfen Sie die Kontoberechtigung
Wenn Sie feststellen, dass der Windows 10 Explorer immer wieder abstürzt, wenn Sie versuchen, auf einen bestimmten Ordner zuzugreifen, sollten Sie überprüfen, ob Sie die volle Berechtigung für diesen Ordner haben. Befolgen Sie dazu die folgenden Anweisungen:
Schritt 1: Öffnen Sie den Datei-Explorer und klicken Sie mit der rechten Maustaste auf den Ordner, an dem Sie Änderungen vornehmen möchten, und wählen Sie Eigenschaften.
Schritt 2: Gehen Sie auf die Registerkarte Sicherheit und wählen Sie dann Erweitert.
Schritt 3: Klicken Sie auf Ändern neben Besitzer und geben Sie dann Administrator (Ihr Benutzerkonto) in das Feld unter dem Abschnitt Geben Sie die zu verwendenden Objektnamen ein. Klicken Sie auf Namen überprüfen, um sicherzustellen, dass der Name richtig ist. Klicken Sie auf OK, um Benutzer oder Gruppe auswählen zu beenden, und dann auf OK, um die Änderungen zu speichern.
Schritt 4: Gehen Sie im Fenster Benutzereigenschaften auf die Registerkarte Sicherheit und klicken Sie auf Bearbeiten..., um die Berechtigungen zu ändern.
Schritt 5: Markieren Sie im Abschnitt Berechtigung für Administratoren die Option Vollzugriff und klicken Sie dann auf OK, um die Änderungen zu speichern.
Nachdem Sie die volle Berechtigung für den Zugriff auf den Ordner erhalten haben, überprüfen Sie, ob Windows 10 Explorer weiterhin abstürzt.
Verwandter Artikel: Einführung in das Hinzufügen von Zugriffsberichtigung zum Rechtsklickmenü
Lösung 10: Deaktivieren Sie den Schnellzugriff und setzen Sie Datei-Explorer öffnen für diesen PC
In den meisten Fällen kann der Schnellzugriff das Öffnen eines Ordners einfacher und schneller machen. Allerdings kann dies die Ursache für das Problem Windows 10 Explorer stürzt ab sein. Daher können Sie versuchen, den Schnellzugriff zu deaktivieren, um das Problem zu beheben. Hier ist die Anleitung:
Schritt 1: Öffnen Sie die Explorer-Optionen und gehen Sie dann auf die Registerkarte Allgemein.
Schritt 2: Stellen Sie Datei-Explorer öffnen für Dieser PC statt Schnellzugriff ein.
Schritt 3: Deaktivieren Sie unter dem Abschnitt Datenschutz die Optionen Zuletzt verwendete Dateien im Schnellzugriff anzeigen und Häufig verwendete Ordner im Schnellzugriff anzeigen. Klicken Sie auf Übernehmen und OK, um die Änderungen zu speichern.
Klicken zum Twittern
Nützlicher Vorschlag
Wenn Sie Ihren Computer benutzen, kann es passieren, dass der Windows 10-Explorer abstürzt und damit auch Ihr System. Um Ihren Computer schnell wiederherzustellen, wenn Windows 10 Explorer abstürzt oder das System abstürzt, sollten Sie daher besser ein Systemabbild erstellen, wenn Ihr Computer normal läuft.
Um ein Systemabbild zu erstellen, ist es sehr empfehlenswert, MiniTool ShadowMaker zu verwenden - eine fantastische und professionelle Sicherungs- und Wiederherstellungssoftware. Es ist ziemlich einfach und sicher, Ihr System zu sichern und wiederherzustellen.
Zusätzlich zur Sicherung Ihres Betriebssystems können Sie mit MiniTool ShadowMaker auch Dateien und Ordner, Festplatten und Partitionen sichern. Außerdem können Sie neben der Wiederherstellung Ihres Systems auf dem ursprünglichen Computer auch eine universelle Wiederherstellung durchführen.
Darüber hinaus können Sie mit MiniTool ShadowMaker Dateien und Ordner mit anderen Speicherorten synchronisieren und mit der Funktion Datenträger klonen eine bootfähige externe Festplatte erstellen. Und das Beste ist, dass Sie das Programm 30 Tage lang kostenlos nutzen können, also laden Sie es einfach herunter und probieren Sie es aus.
Kostenlos herunterladen
Hier sind die Anweisungen, um ein Systemabbild mit MiniTool ShadowMaker zu erstellen:
Schritt 1: Laden Sie MiniTool ShadowMaker herunter und starten Sie es, dann klicken Sie auf Testversion beibehalten.
Schritt 2: Gehen Sie auf die Seite Sichern. MiniTool ShadowMaker sichert das Betriebssystem und wählt das Ziel standardmäßig aus. Sie brauchen also nur auf Jetzt sichern zu klicken, um mit der Erstellung eines Systemabbilds zu beginnen.
Tipp: Wenn Sie auf Später sichern klicken, müssen Sie dann auf Jetzt sichern klicken, um die Sicherungsaufgabe auf der Seite Verwalten zu starten.
Schritt 4: Warten Sie, bis MiniTool ShadowMaker die Sicherung des Betriebssystems beendet hat.
Hinweis: Es ist besser, wenn Sie im Voraus Es ist besser, wenn Sie im Voraus ein bootfähiges Medium erstellen , um den Computer zu starten und dann einige Wiederherstellungslösungen durchzuführen, wenn das System abstürzt.
Letzte Worte
Zusammenfassend lässt sich sagen, dass Sie die oben genannten Methoden in diesem Beitrag ausprobieren sollten, wenn Sie einige praktikable Lösungen finden möchten, um das Problem, dass Windows 10 Explorer ständig abstürzt, loszuwerden. Außerdem können Sie Ihr System und Ihre Dateien schützen, indem Sie regelmäßig Sicherungskopien erstellen.
Wenn Sie andere Lösungen für das Problem Windows 10 Explorer stürzt ab haben oder wenn Sie Unklarheiten über die Lösungen haben, hinterlassen Sie einen Kommentar unten oder senden Sie eine E-Mail an [email protected].





















Leave a comment